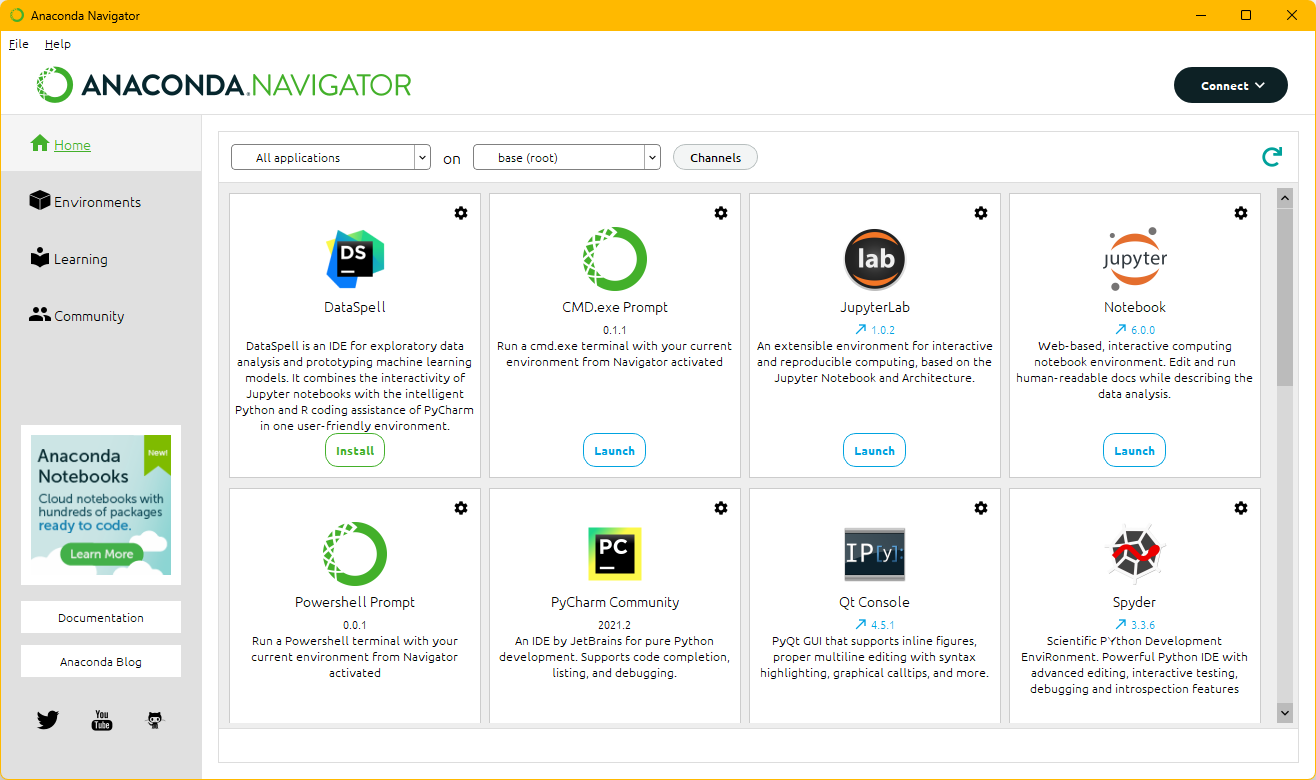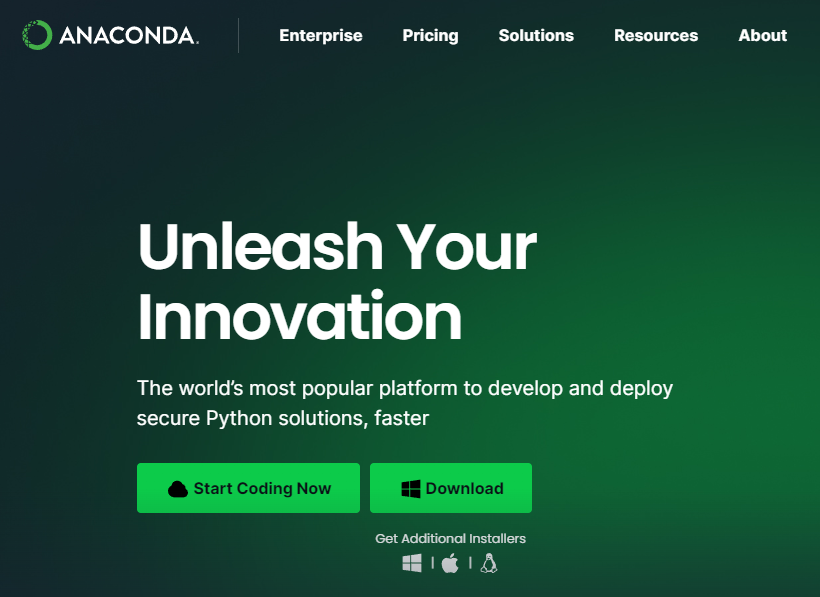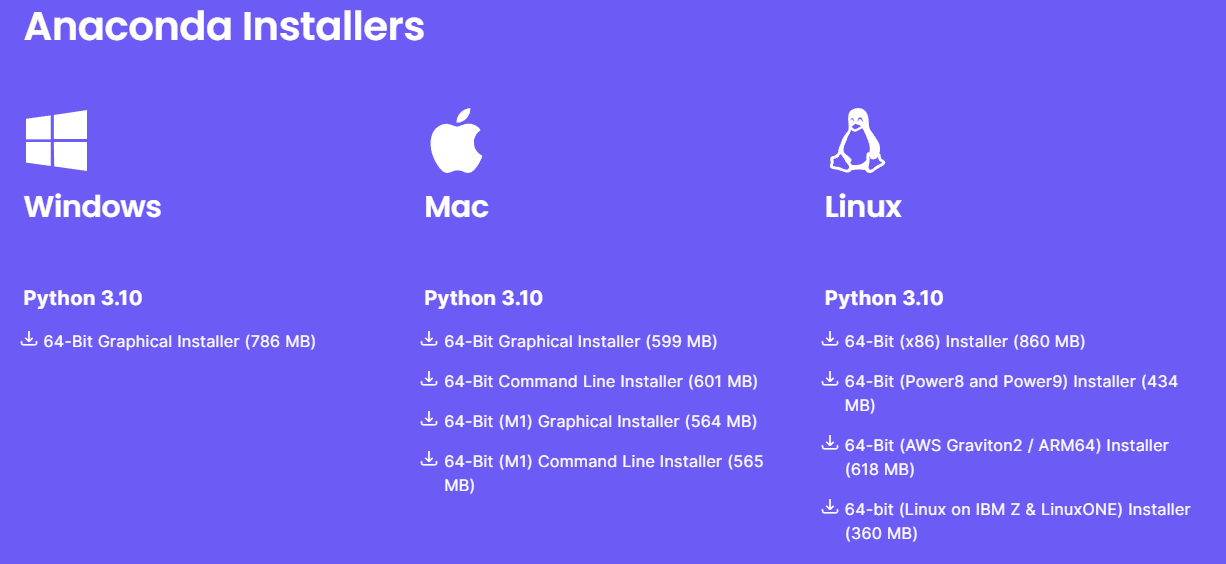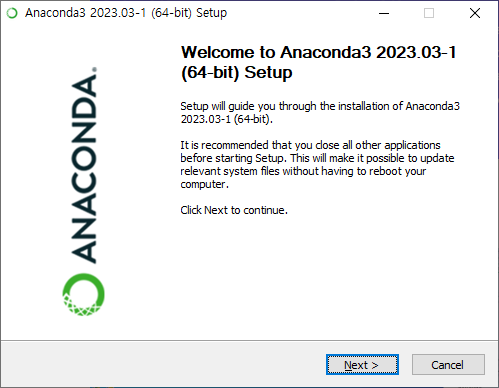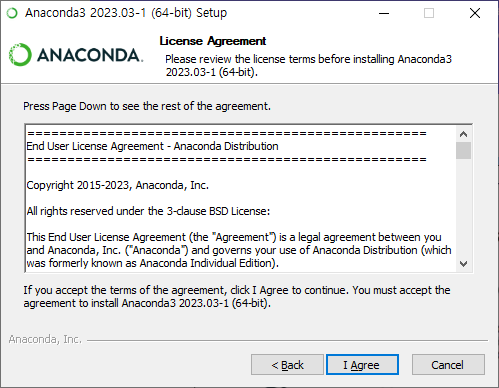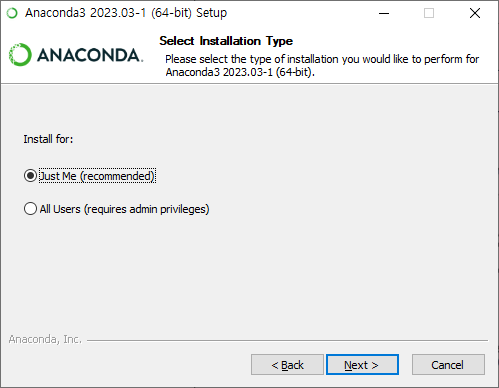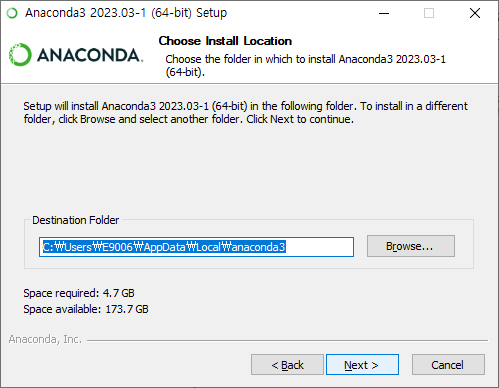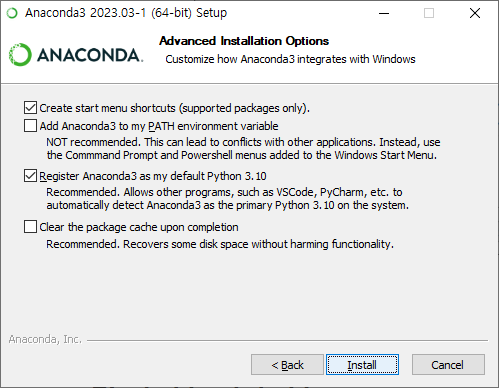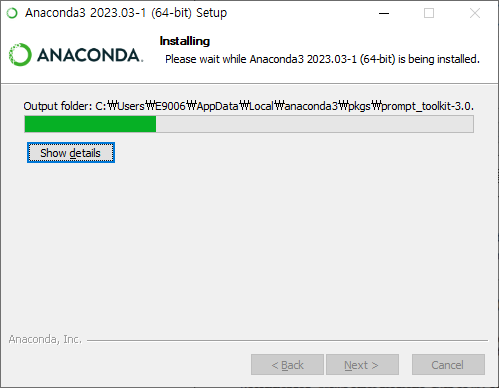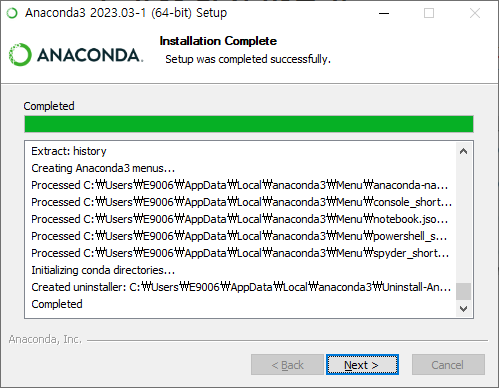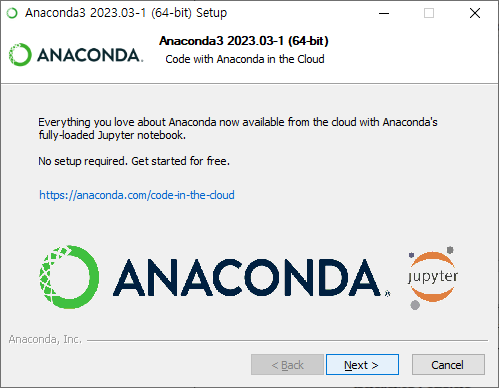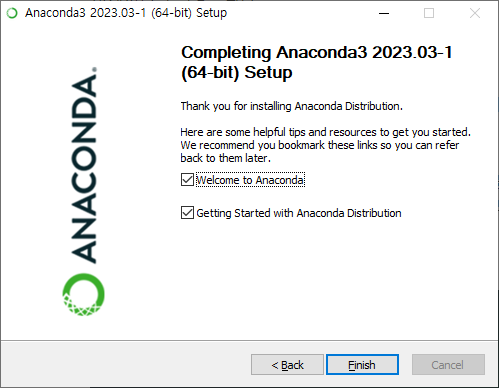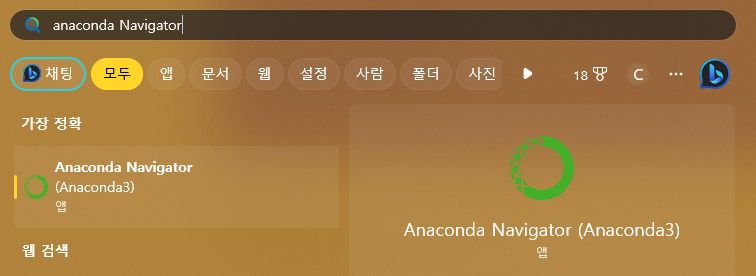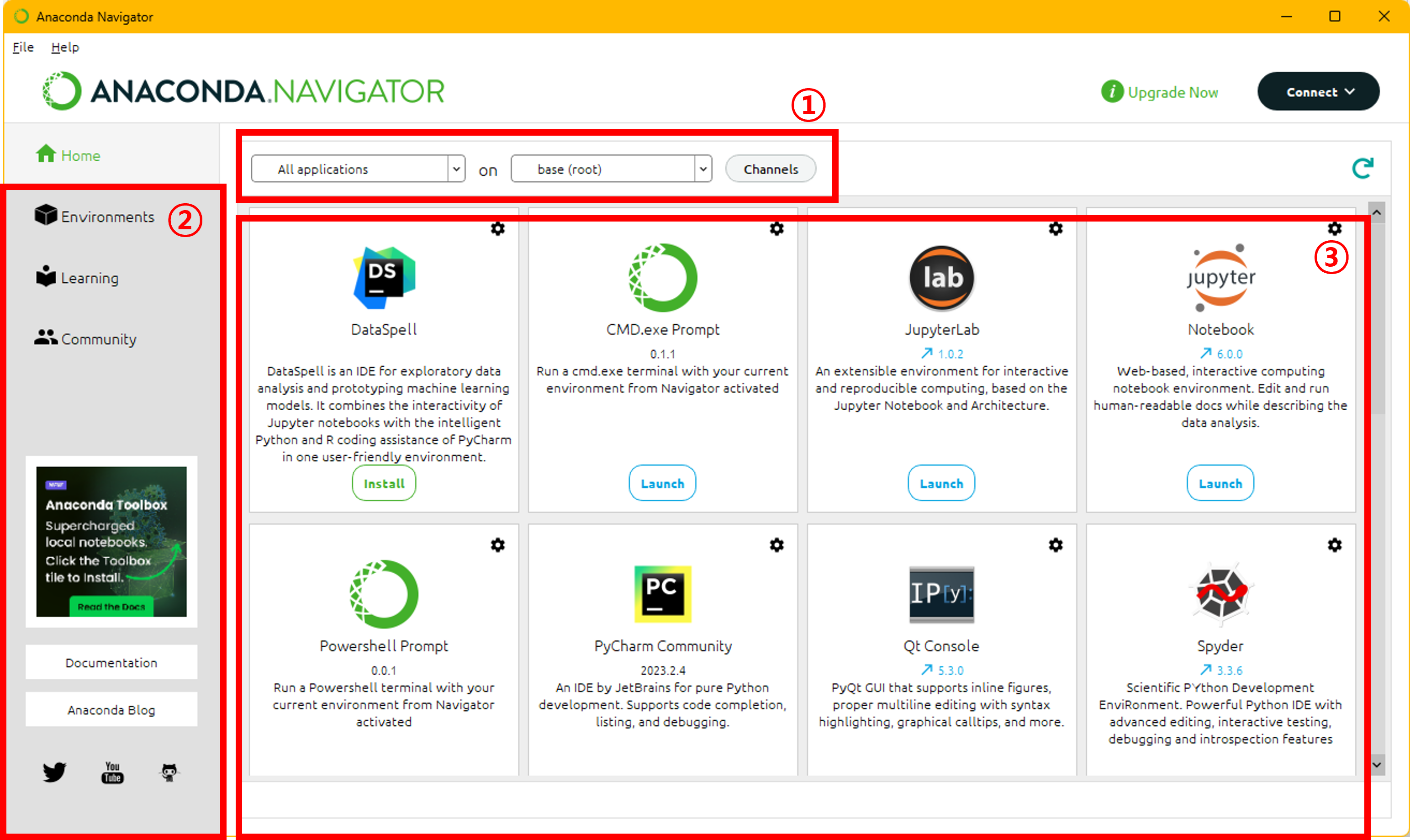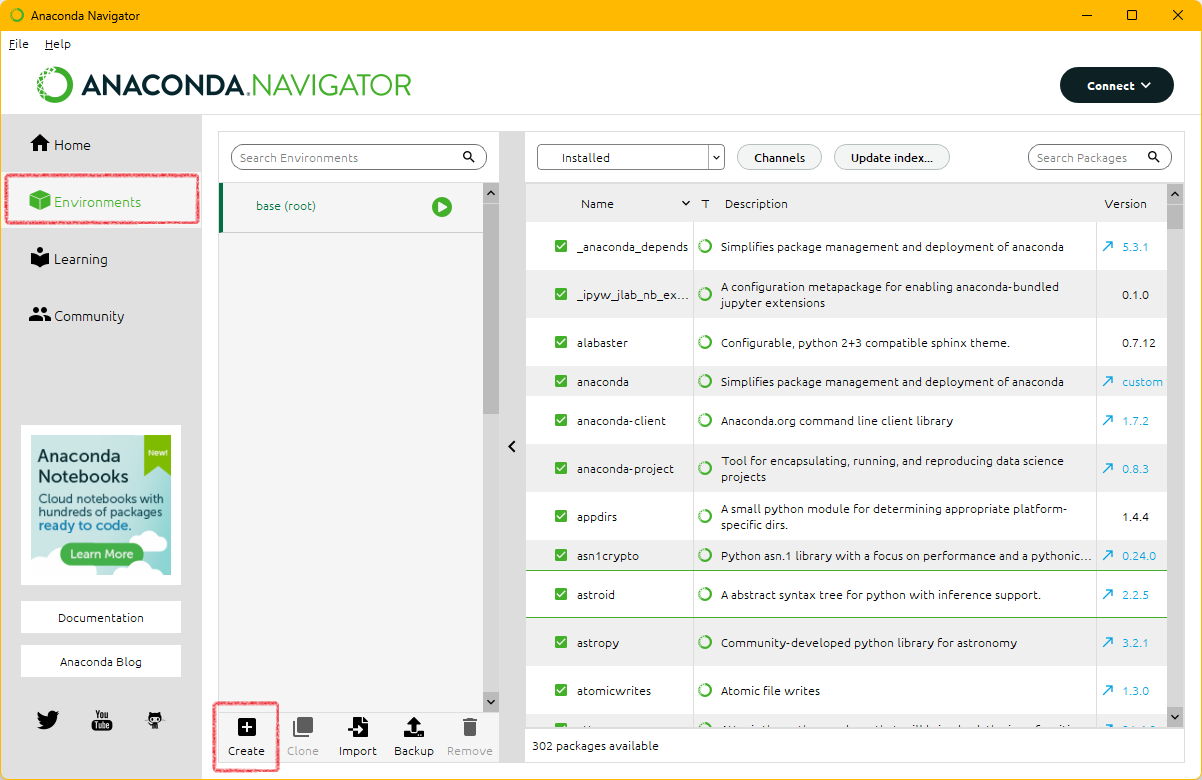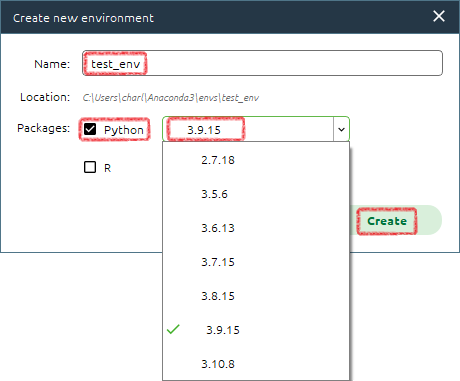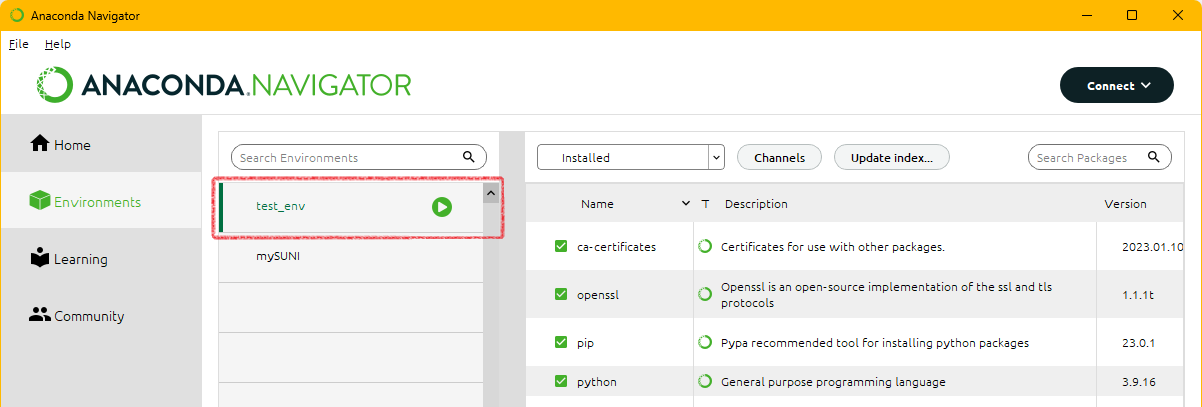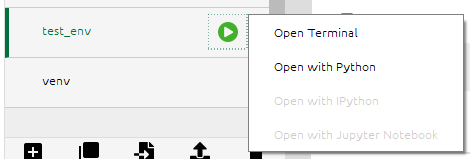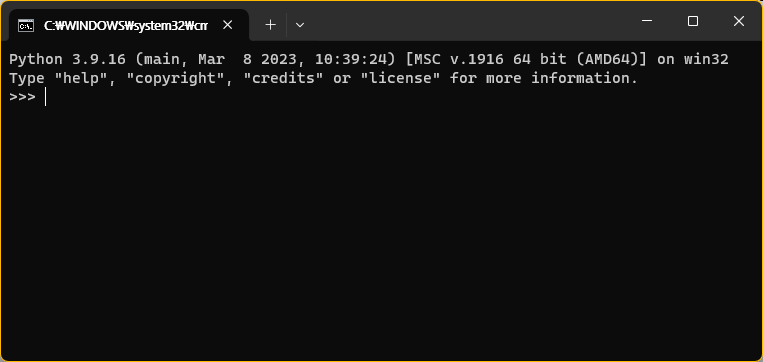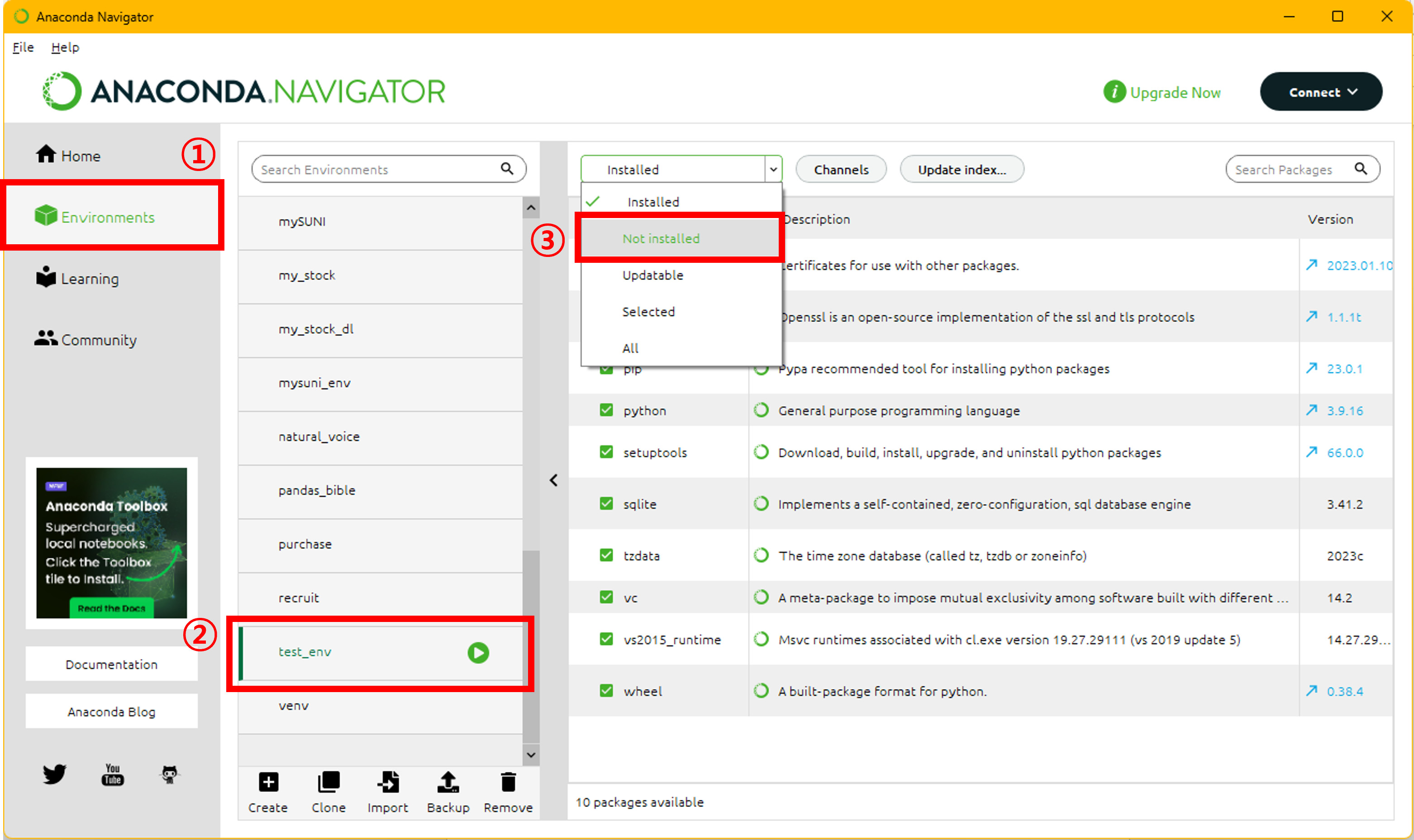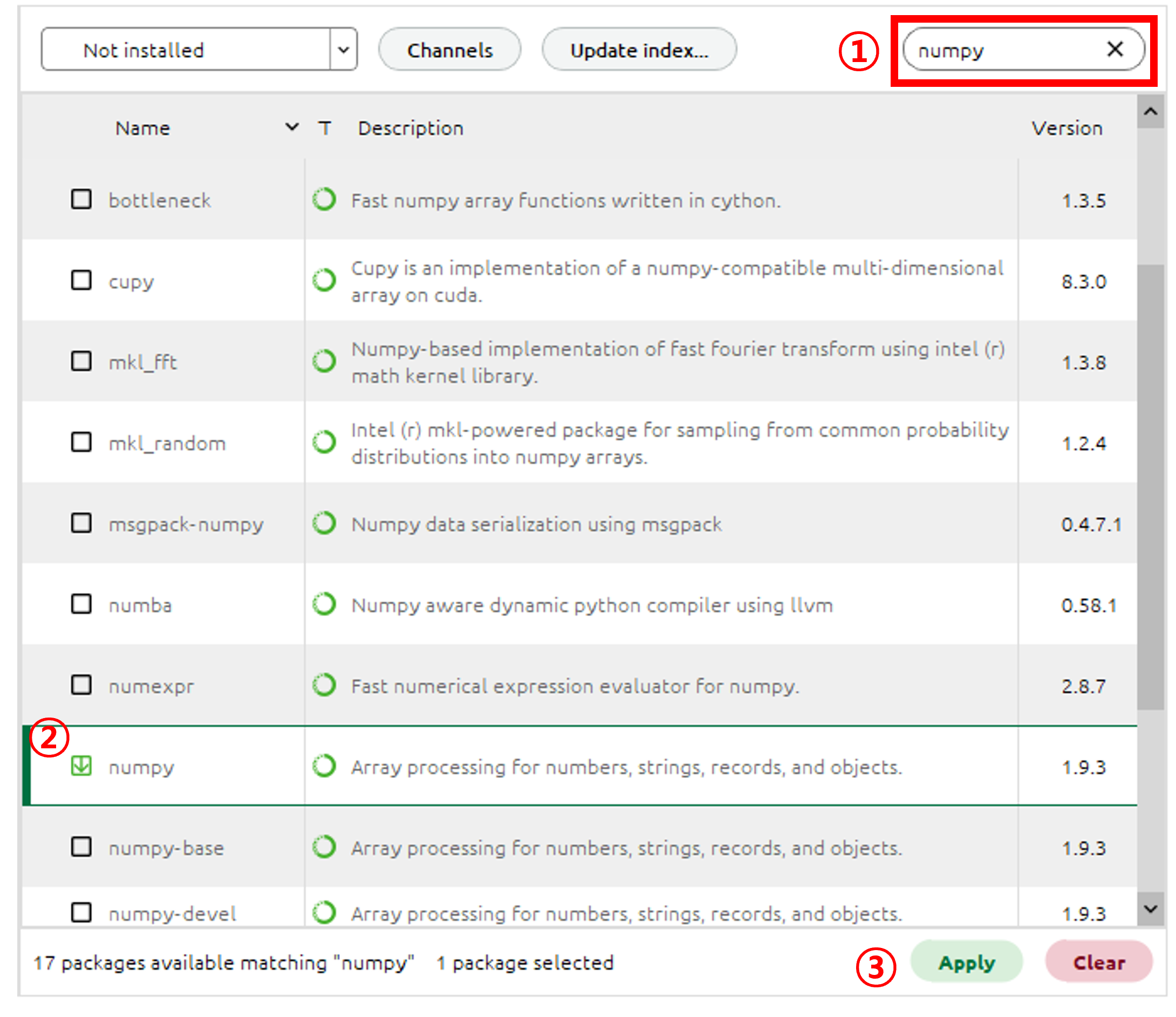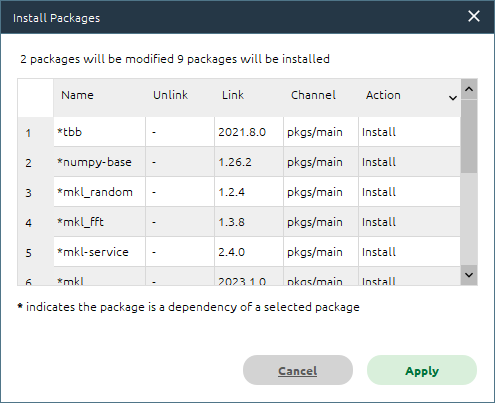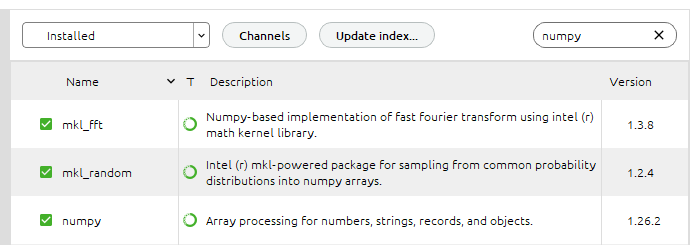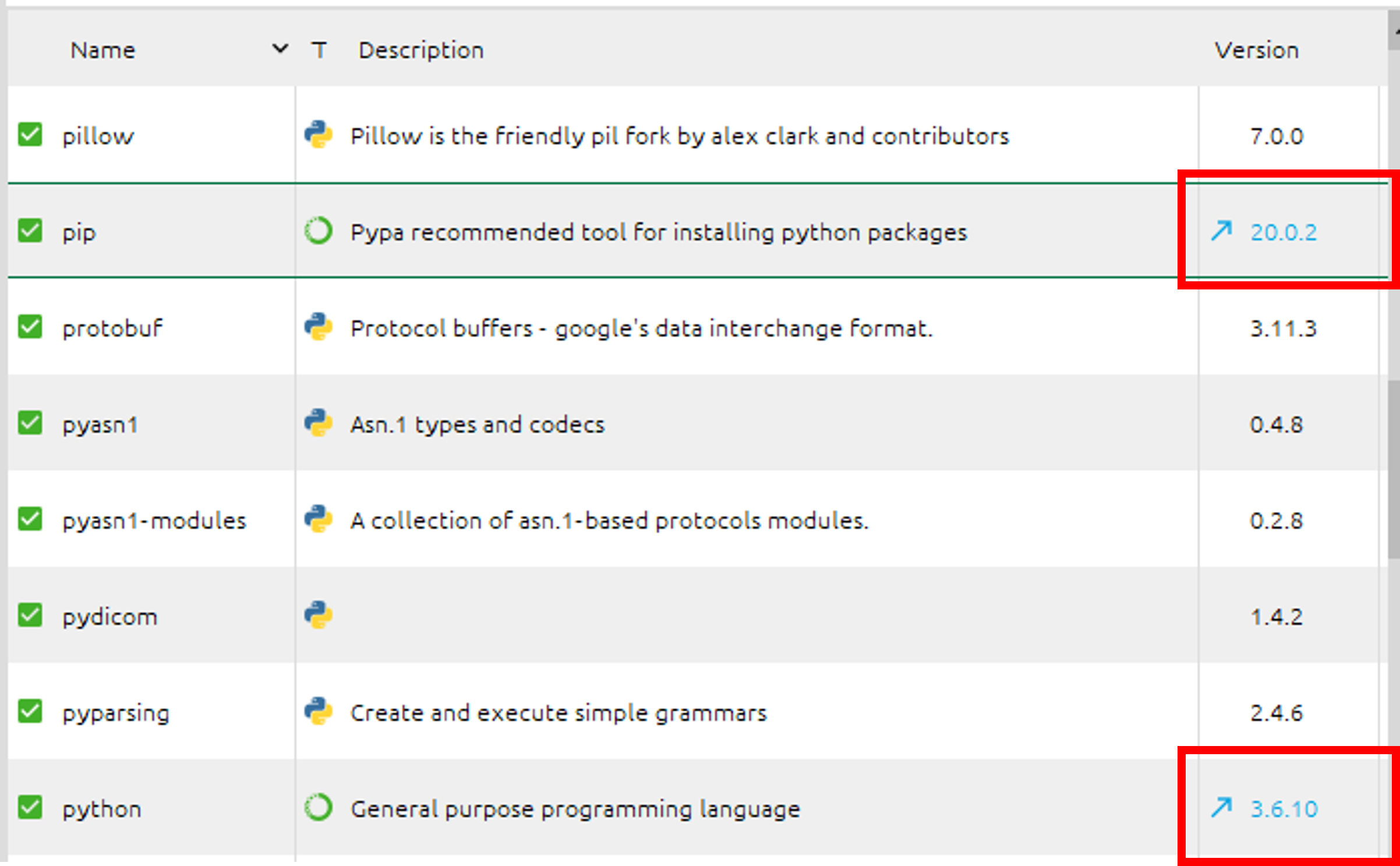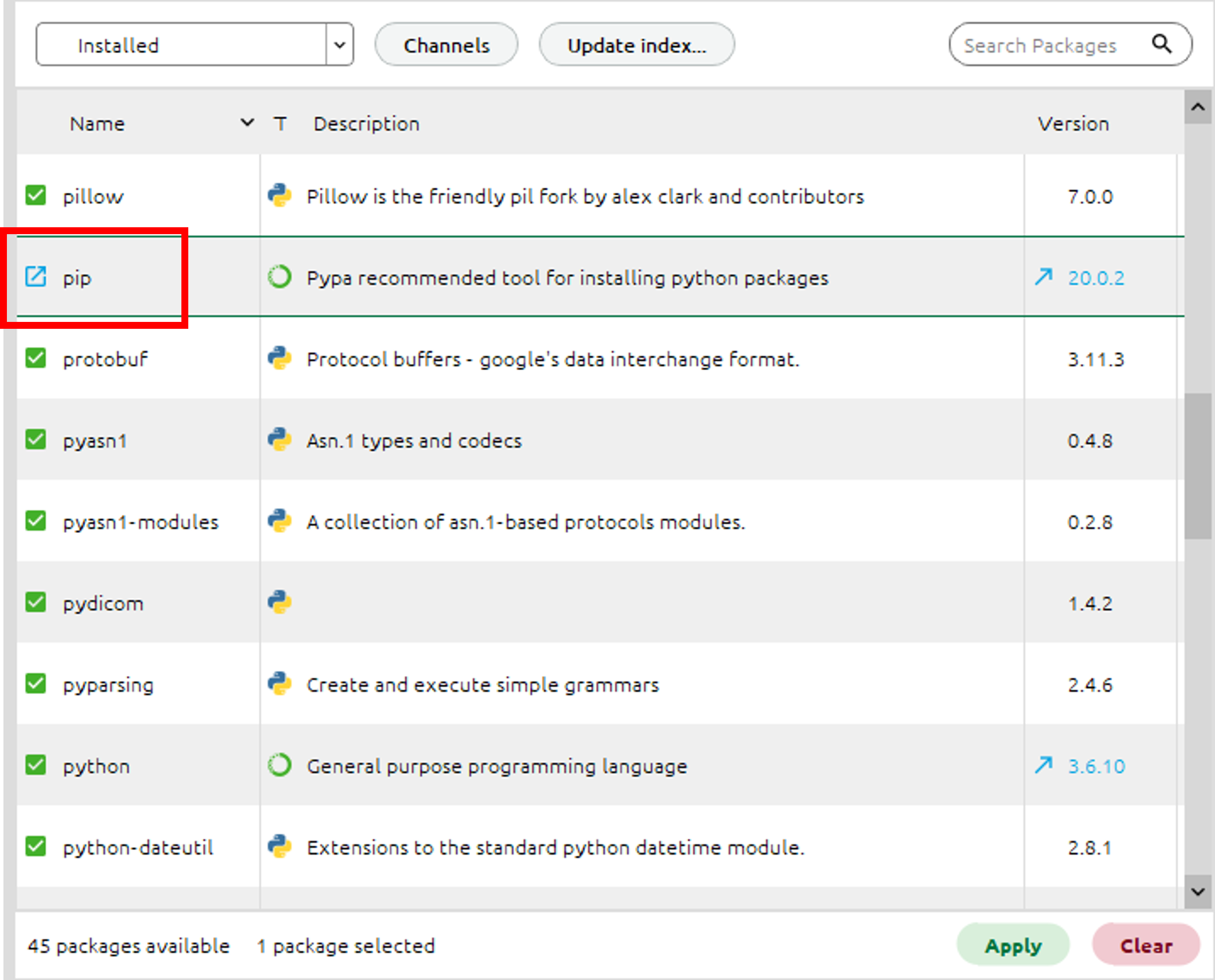다음은 아나콘다를 PC에서 실행한 화면이다. 아나콘다 설치를 통해 가상환경 생성, 패키지 설치, 도구 설치 등을 쉽게 할 수 있다.
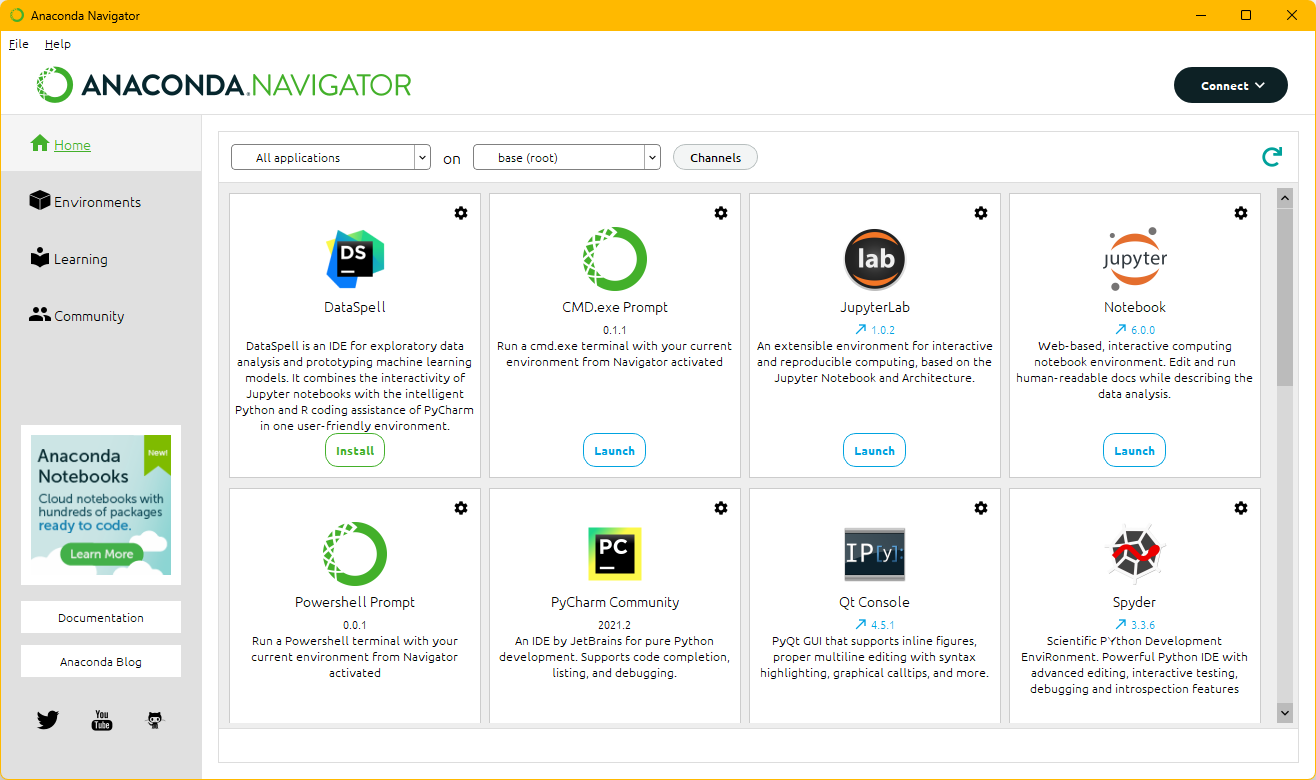
[그림 2-3-1] 아나콘다 네비게이터 화면
3.1 아나콘다 설치
아나콘다는 윈도우, 맥, 리눅스 환경을 지원한다. 이 장에서는 윈도우 상에서 아나콘다를 설치하고 사용하는 방법에 대해 설명한다.
A. 아나콘다 설치 파일 다운로드
웹 브라우저를 통해 아나콘다 홈페이지([https://www.anaconda.com/](https://www.anaconda.com/))로 이동한다.
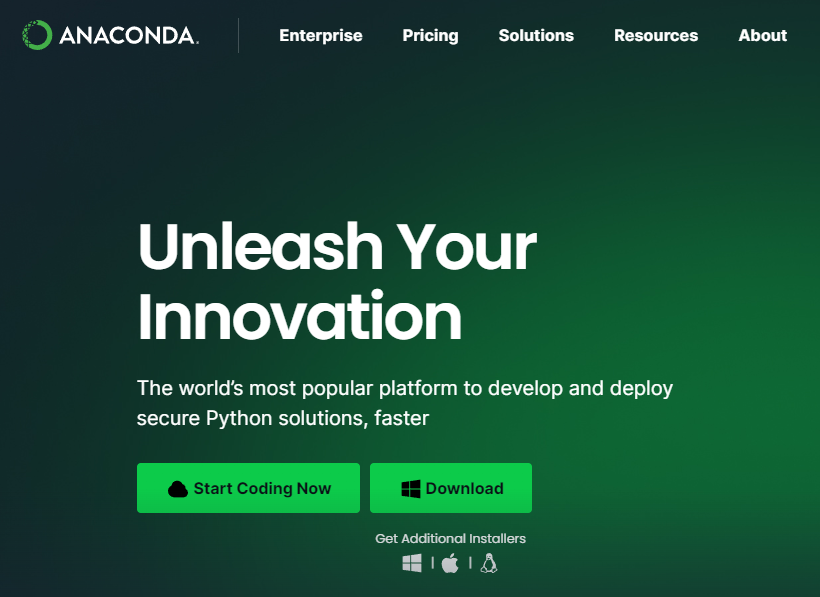
[그림 2-3-2] 아나콘다 대표 홈페이지
화면에서 ‘Download’를 클릭하면 현재 운영체제에 맞는 설치 파일을 다운로드 할 수 있다.
만일 원하는 설치 파일을 선택하려면 아래 ‘Get Additional Installers’를 클릭한다. 아래 그림에서 원하는 운영체제에 맞는 설치 파일을 클릭해 다운로드 한다.
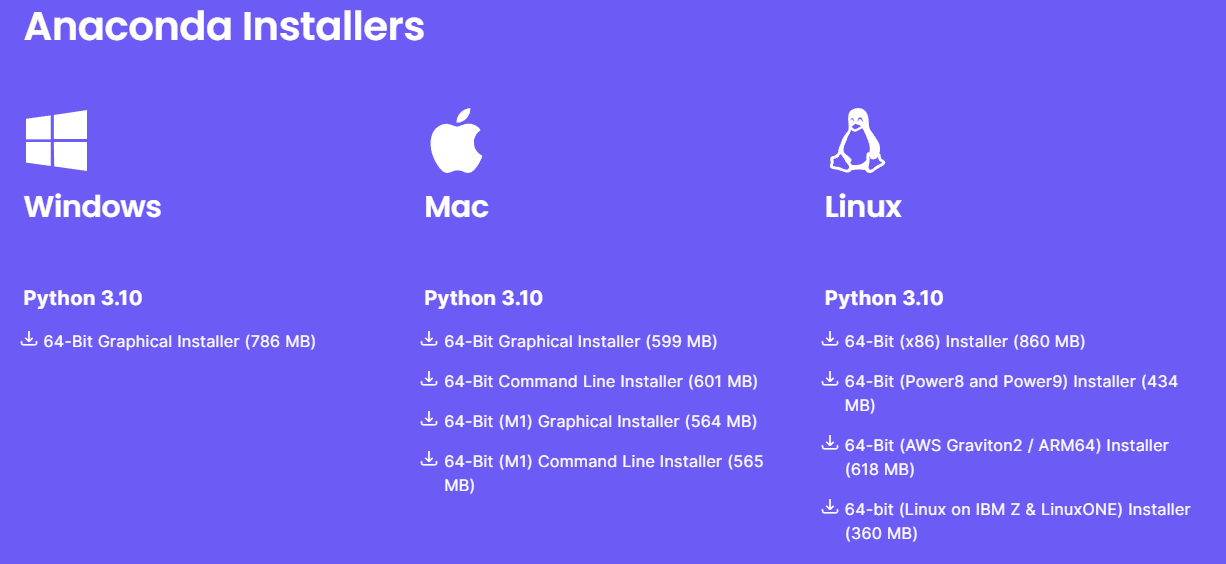
[그림 2-3-3] 아나콘다 설치 페이지
B. 설치 시작
설치 파일을 실행하면 다음과 같이 설치 시작 화면이 나온다. [Next] 버튼을 클릭한다.
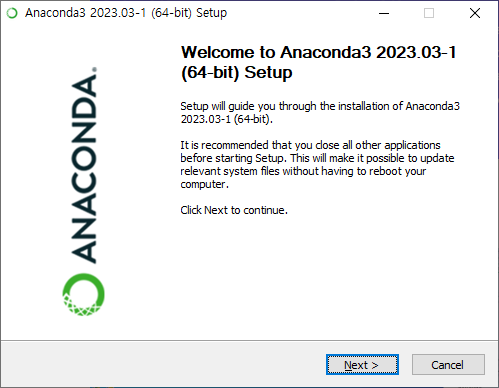
[그림 2-3-4] 아나콘다 설치 시작 화면
라이센스 동의 화면이다. [I Agree] 버튼을 클릭한다.
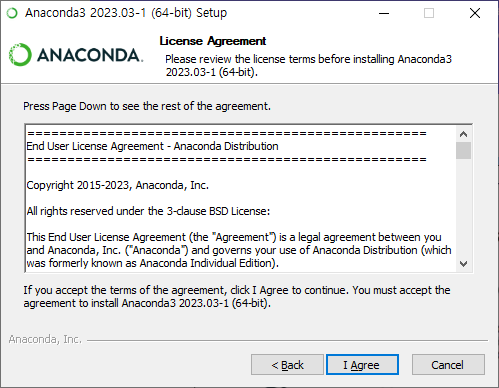
[그림 2-3-5] 아나콘다 라이센스 동의 화면
현재 계정만 사용할지, 모든 로그인 사용자가 함께 사용할지 선택하고 [Next] 버튼을 클릭한다.
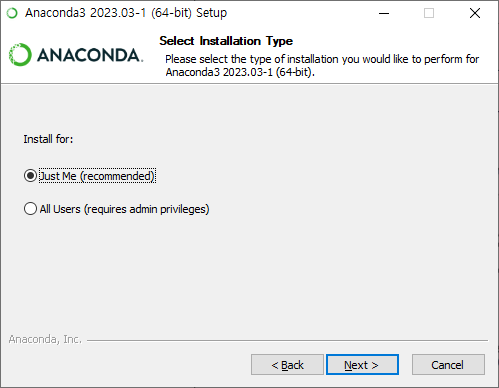
[그림 2-3-6] 아나콘다 사용 사용자 선택
설치 경로를 확인하고 원하는 경우 [Browse] 버튼을 클릭해 변경 후 [Next] 버튼을 클릭한다.
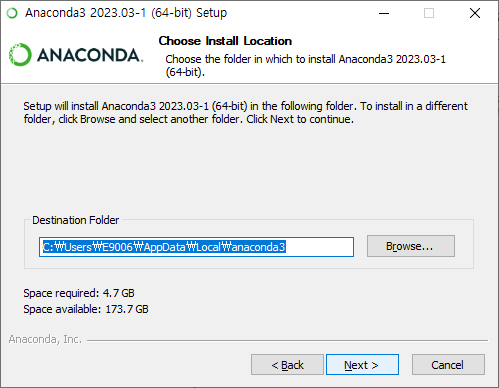
[그림 2-3-7] 아나콘다 설치 위치 설정 화면
설치 옵션이다. 기본으로 선택대로 두고 [Install] 버튼을 클릭한다.
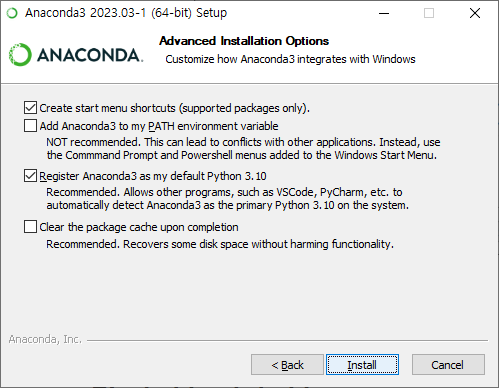
[그림 2-3-8] 아나콘다 설치 세부 옵션 화면
이제 프로그램을 설치한다. 패키지 설치를 위한 캐시 파일을 설치할 때 조금 시간이 걸린다. 몇 분 정도 기다리면 설치가 완료된다.
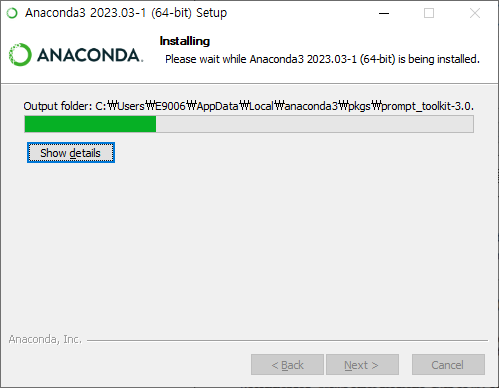
[그림 2-3-9] 아나콘다 프로그램 설치 진행
설치가 완료되면 다음의 화면이 보인다. [Next] 버튼을 클릭한다.
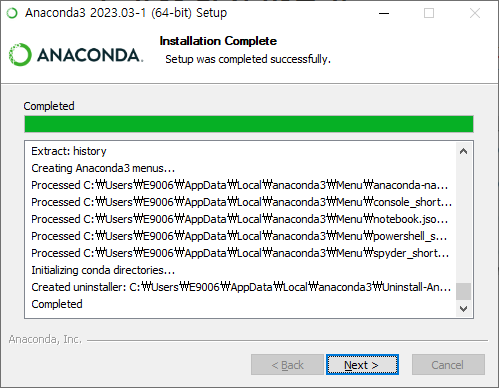
[그림 2-3-10] 아나콘다 프로그램 설치 완료
아나콘다 code-in-the-cloud에 대한 소개이다. (https://anaconda.com/code-in-the-cloud) 이 기능은 아나콘다에서 제공하는 클라우드 기반으로 설치 없이 Jupyter Notebook을 사용해 볼 수 있는 서비스이다. 이는 2.4 Jupyter Notebook 장을 확인하기 바란다.
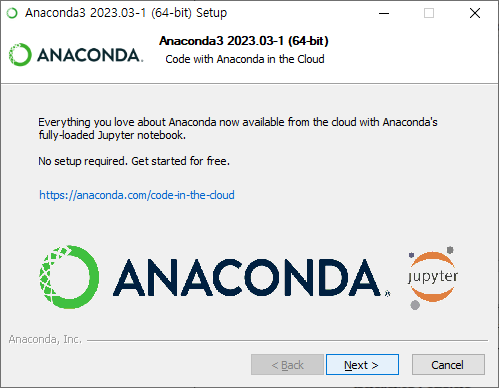
[그림 2-3-11] 아나콘다 code-in-cloud 소개 화면
설치가 완료되었다. [Finish] 버튼을 클릭하면 설치가 종료된다.
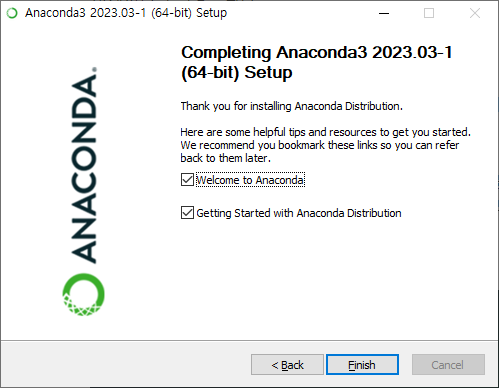
[그림 2-3-12] 아나콘다 프로그램 설치 완료
3.2. 아나콘다 실행
설치가 완료되면 시작 메뉴에서 [Anaconda Navigator] 를 찾아 실행한다.
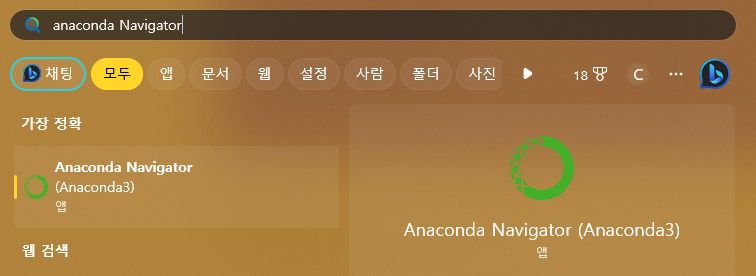
[그림 2-3-13] 윈도우 시작 프로그램
프로그램이 실행되면 다음과 같이 아나콘다 네비게이터 애플리케이션 화면이 표시된다.
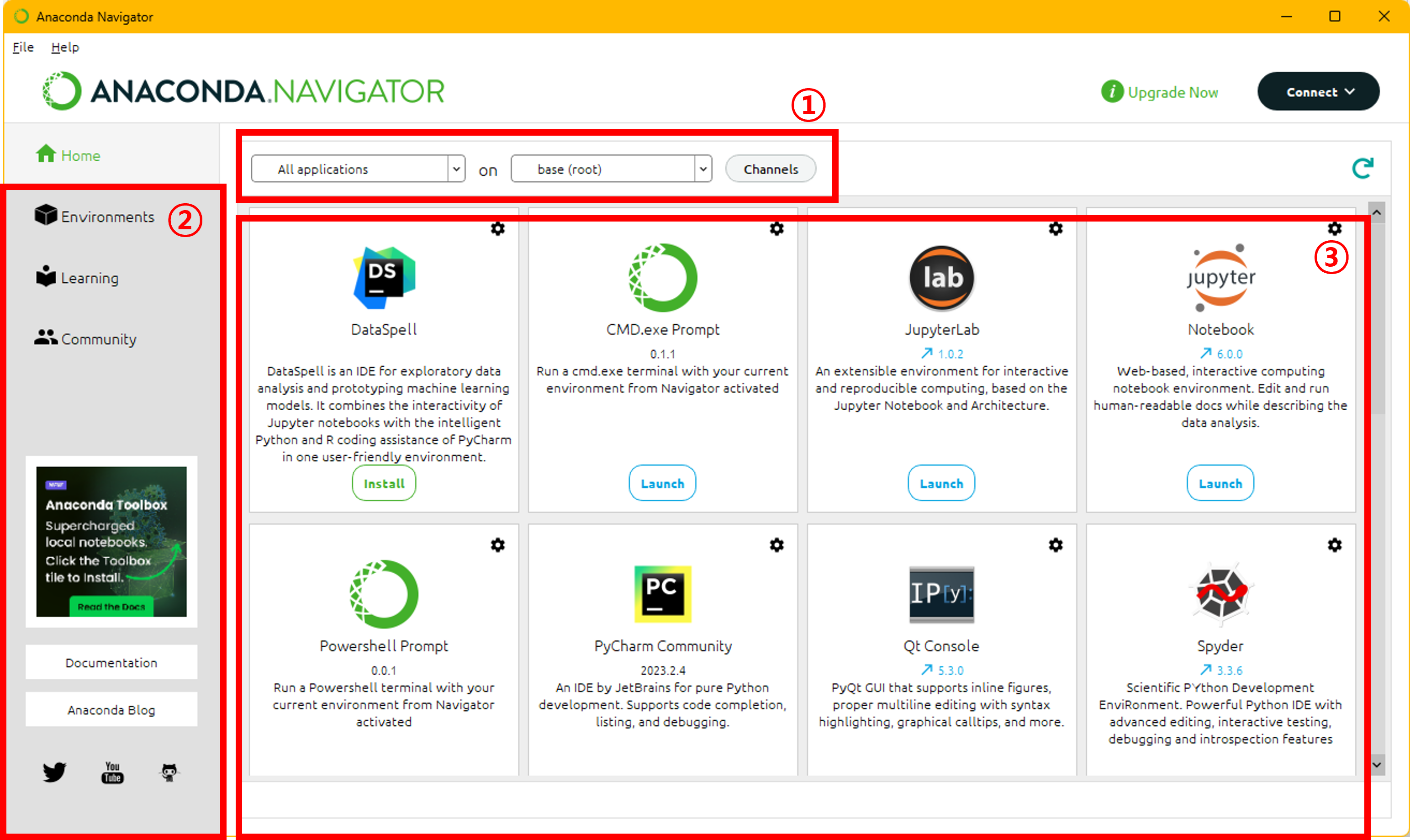
[그림 2-3-14]
애플리케이션은 아래와 같이 크게 3 부분으로 나뉜다.
① 메뉴
- Environment: 가상환경을 관리
- Learning: 학습 자료 바로가기 모음
- Community: 주요 프로그램들의 커뮤니티 및 포럼 바로가기 모음
② 파이썬 가상환경 선택
- 생성된 파이썬 가상환경 이름이 목록으로 표시되며 선택하면 그에 맞는 내용으로 패널 ②와 ③이 변경된다. 처음 실행하면 기본으로 생성된 base (root) 가상환경만 목록에 존재한다.
3.3. 가상 환경 만들기
아나콘다 네비게이터가 실행되면 좌측에서 [Environments]탭을 클릭한다. 그러면 우측에 기본적으로 생성된[base (root)]가 목록에서 보일 것이다. 이제 목록 아래의 [Create] 버튼을 클릭한다.
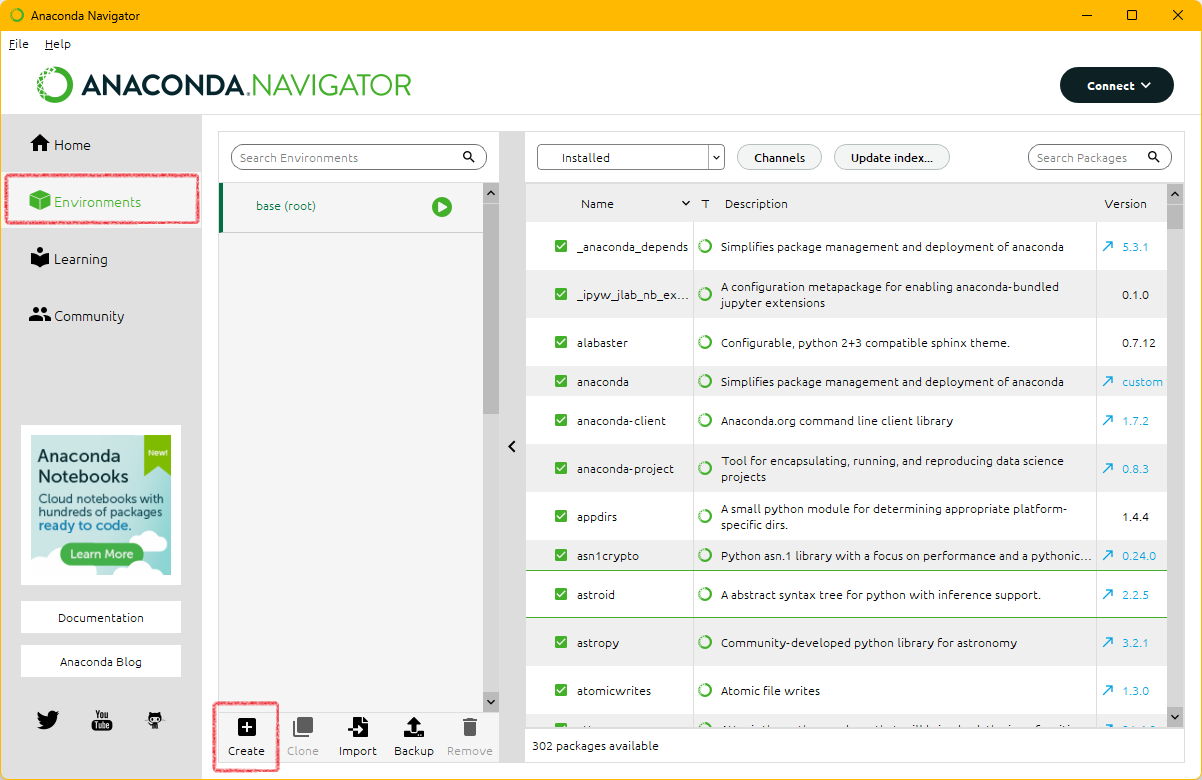
[그림 2-3-15] 아나콘다 프로그램 Environment 화면
[Create new environment] 창에서 생성할 가상환경의 이름을 입력한다. 여기서는 앞에서 지정한 이름과 동일하게 ‘test_env’ 라고 입력한다. 그리고 Packages에서 Python을 체크하고, 원하는 파이썬 버전을 목록에서 선택한다. 이제 [Create] 버튼을 클릭하면 가상환경이 생성된다.
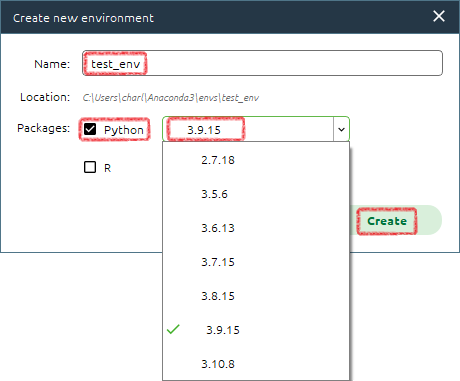
[그림 2-3-16] 가상환경 생성 팝업창
잠시 후 가상 환경 생성이 완료되면 아래와 같이 test_env 가상 환경이 선택되어 있다. 아나콘다 네비게이터에서 가상환 경이 선택되었다는 것은 해당하는 가상 환경이 활성화 되었다는 것이다.
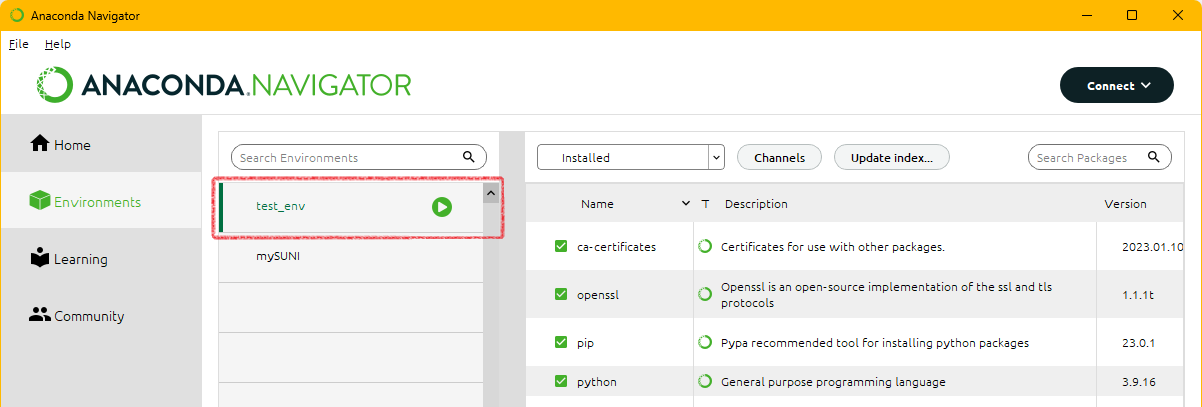
[그림 2-3-17] 가상환경 test_env 생성 결과
생성된 가상환경 우측의 ▶ 버튼을 클릭하면 해당 파이썬 환경을 사용한 터미널을 실행하는 Open Terminal 메뉴와 동일한 가상 환경에서 파이썬 명령을 실행할 수 있는 파이썬 실행 화면을 실행하는 Open with Python 메뉴가 보이다.
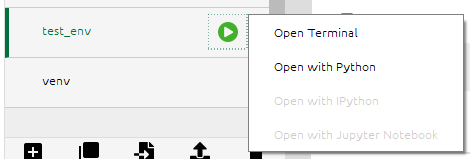
[그림 2-3-18] 가상환경 실행 메뉴
Open with Python 메뉴를 실행하면 선택한 파이썬 가상환경을 사용해 코딩 테스트가 가능한 파이썬 실행 창이 다음 그림과 같이 실행된다.
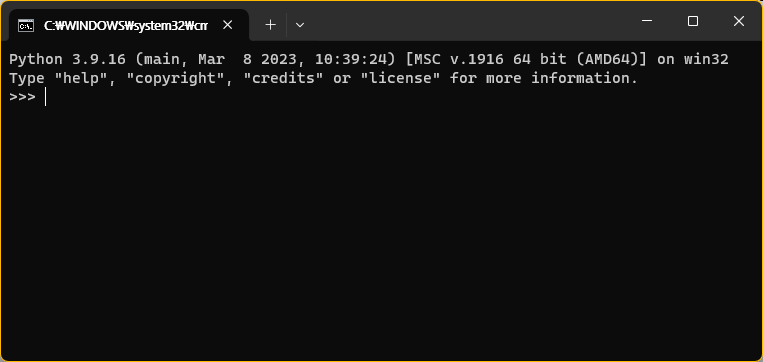
[그림 2-3-19] 파이썬 실행 화면
3.3. 가상 환경에서 패키지 설치 및 업데이트
아나콘다 네비게이터를 통해 가상환경을 생성하면 필요한 모듈을 쉽게 설치하거나 업데이트 할 수 있다.
A. 패키지 설치
우선 좌측 메뉴에서 ①Environment를 클릭해 해당 관리 화면으로 이동한다. 그리고 ②에서 패키지를 설치할 가상환경을 선택한다. 여기서는 test_env를 선택했다. 그 다음은 ③의 옵션 목록에서 Not Installed를 클릭한다. 현재 설치되어 있지 않지만 설치할 패키지 목록을 조회하기 위해서이다.
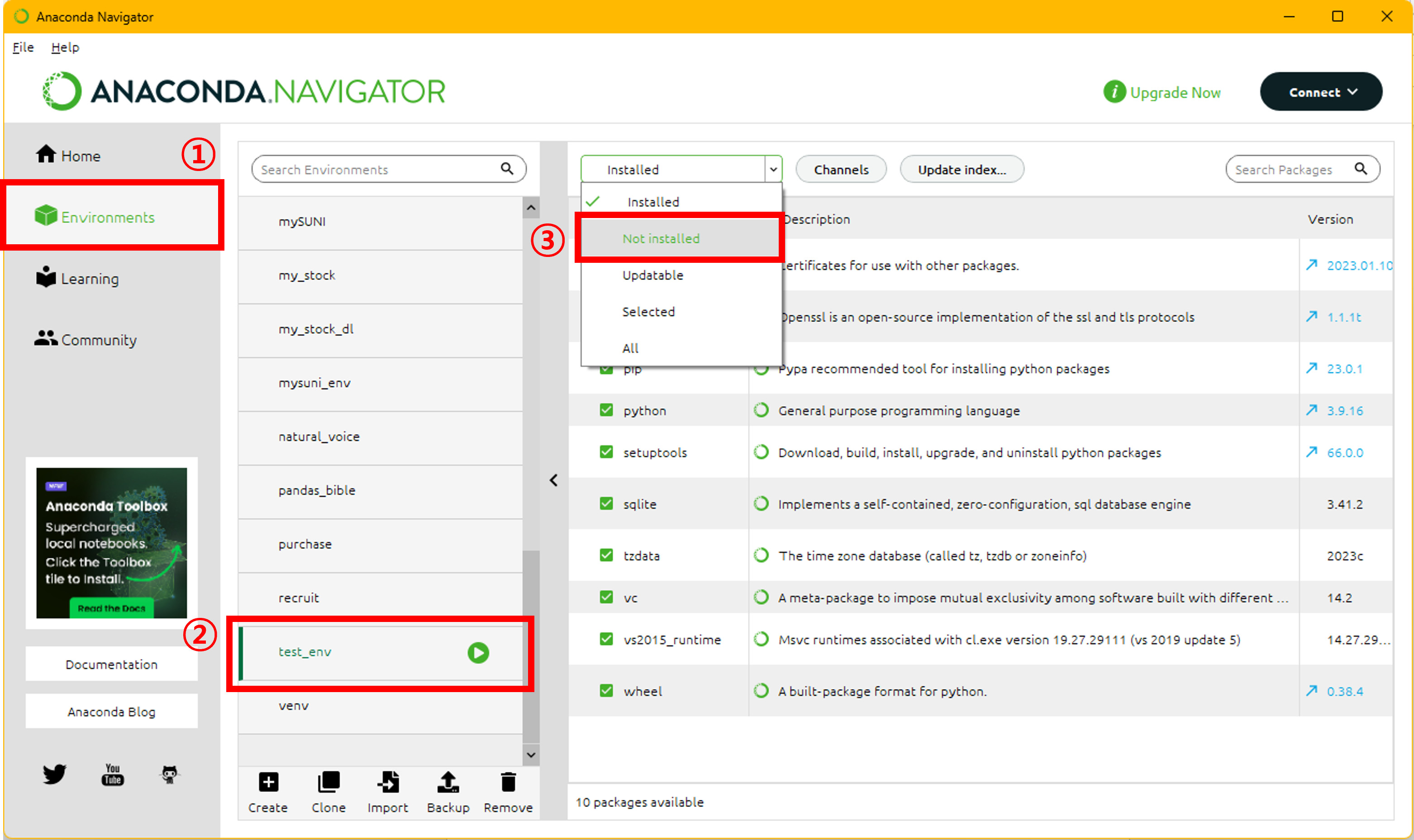
[그림 2-3-20] 가상환경 실행 메뉴
다음은 설치할 패키지를 목록에서 찾는다, ①과 같이 검색 창에 패키지 이름을 입력하면 찾는 것이 좀더 쉽다. 검색어를 입력하면 해당하는 모듈이 목록에 표시된다. 이제 설치할 목록을 찾아 설치를 위해 ②와 같이 체크를 한다. 그러면 하단에 Apply 버튼이 활성화된다. 설치할 패키지를 모두 체크했으면 하단의 ③Apply 버튼을 클릭하면 패키지 설치가 시작된다.
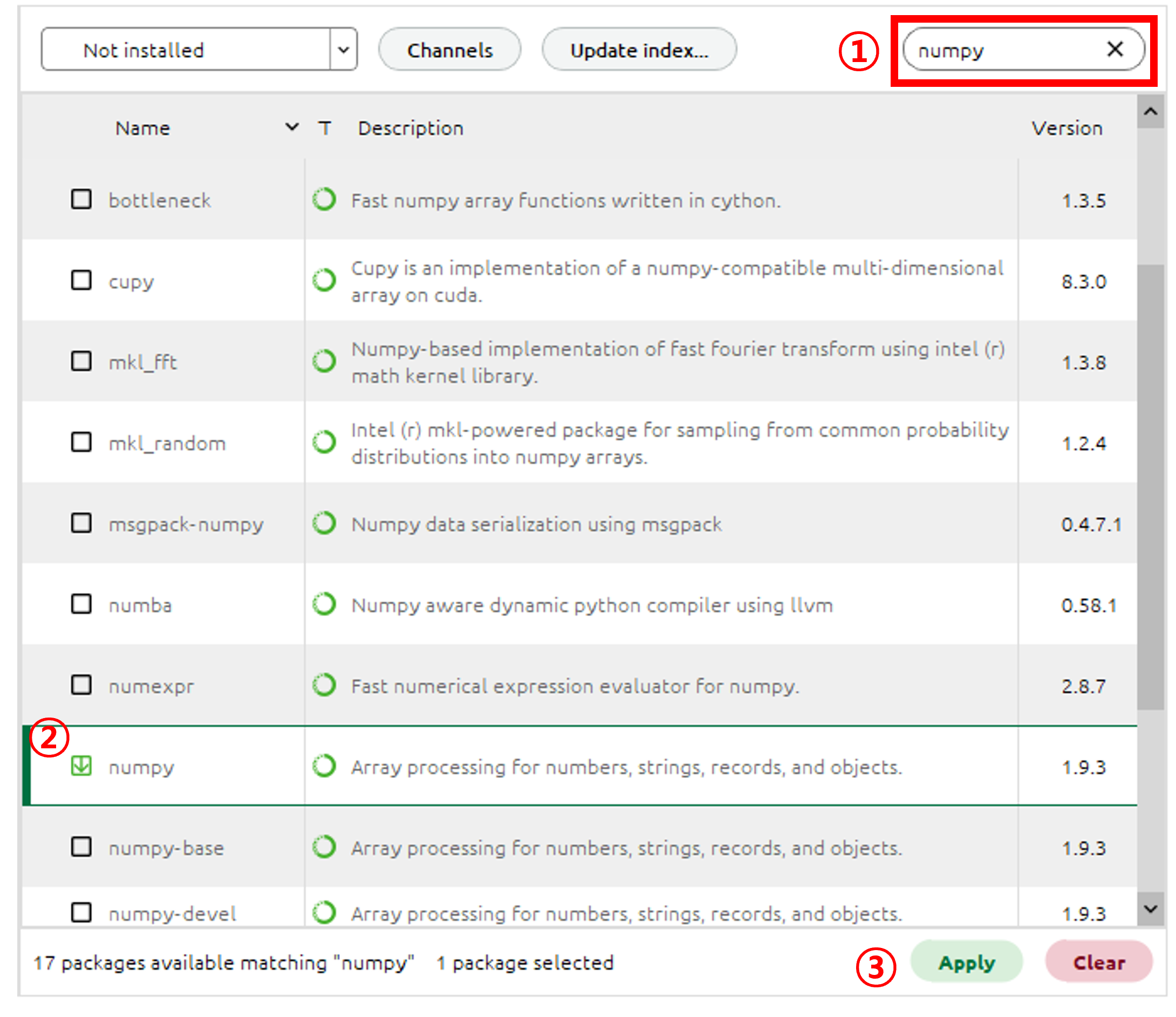
[그림 2-3-21] 설치할 패키지 검색
Apply 버튼을 클릭해 설치를 시작하면 다음과 같이 설치할 패키지와 의존성이 있어 함께 설치될 패키지 목록을 보여준다. 내용을 확인하고 아래 Apply 버튼을 클릭하면 모든 패키지가 함께 설치될 것이다.
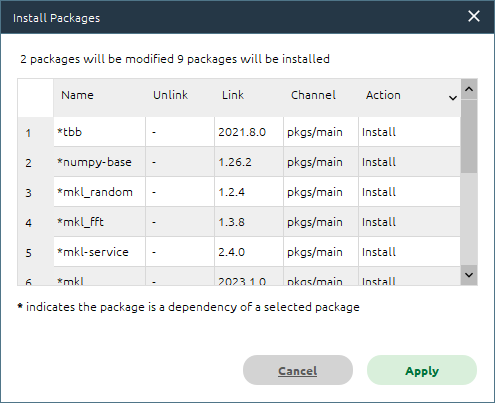
[그림 2-3-22] 설치할 패키지 검색
실제 설치가 진행되면 Anaconda Navigator의 하단에 다음과 같이 설치중인 패키지와 진행바가 표시된다.

[그림 2-3-23] 패키지 설치 진행
패키지 목록에서 Installed 목록을 확인하면 Numpy 패키지가 설치되어 있는 것을 확인할 수 있다.
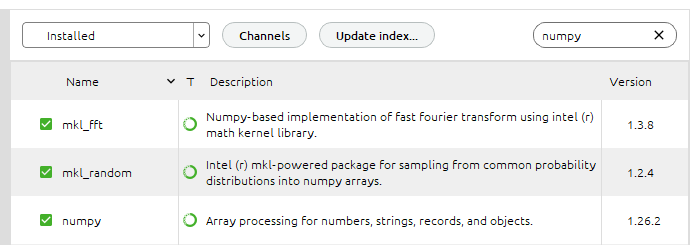
[그림 2-3-24] 패키지 설치된 목록
B. 패키지 업데이트
Anaconda Navigator를 통해 패키지를 업데이트할 수 있다. 패키지 설치할 때와 마찬가지로 Environment 창에서 가상환경을 선택한다. 그리고 설치된 목록을 확인한다.
다음 그림을 보면 설치된 패키지가 목록에 표시되고 최신 버전으로 업데이트가 가능한 패키지는 그림과 같이 ↗ 표시와 함께 최신 패키지의 버전이 표시된다.
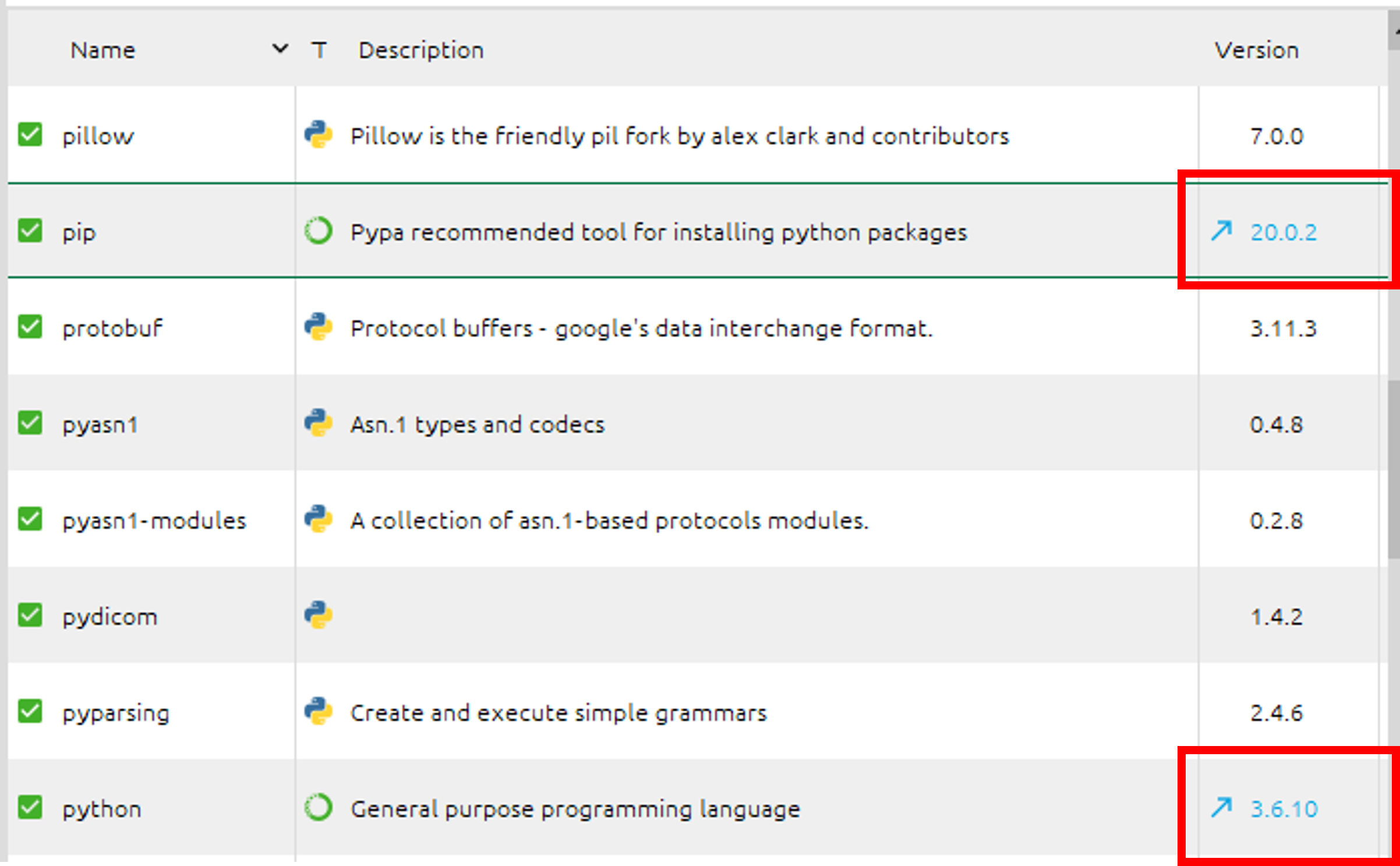
[그림 2-3-25] 패키지 업데이트 목록
이제 업데이트할 패키지의 버전 넘버를 클릭하면 앞쪽의 체크가 ↗ 표식으로 변경된다. 그리고 패키지 설치할 때와 마찬가지로 하단에 Apply 버튼이 나타난다.
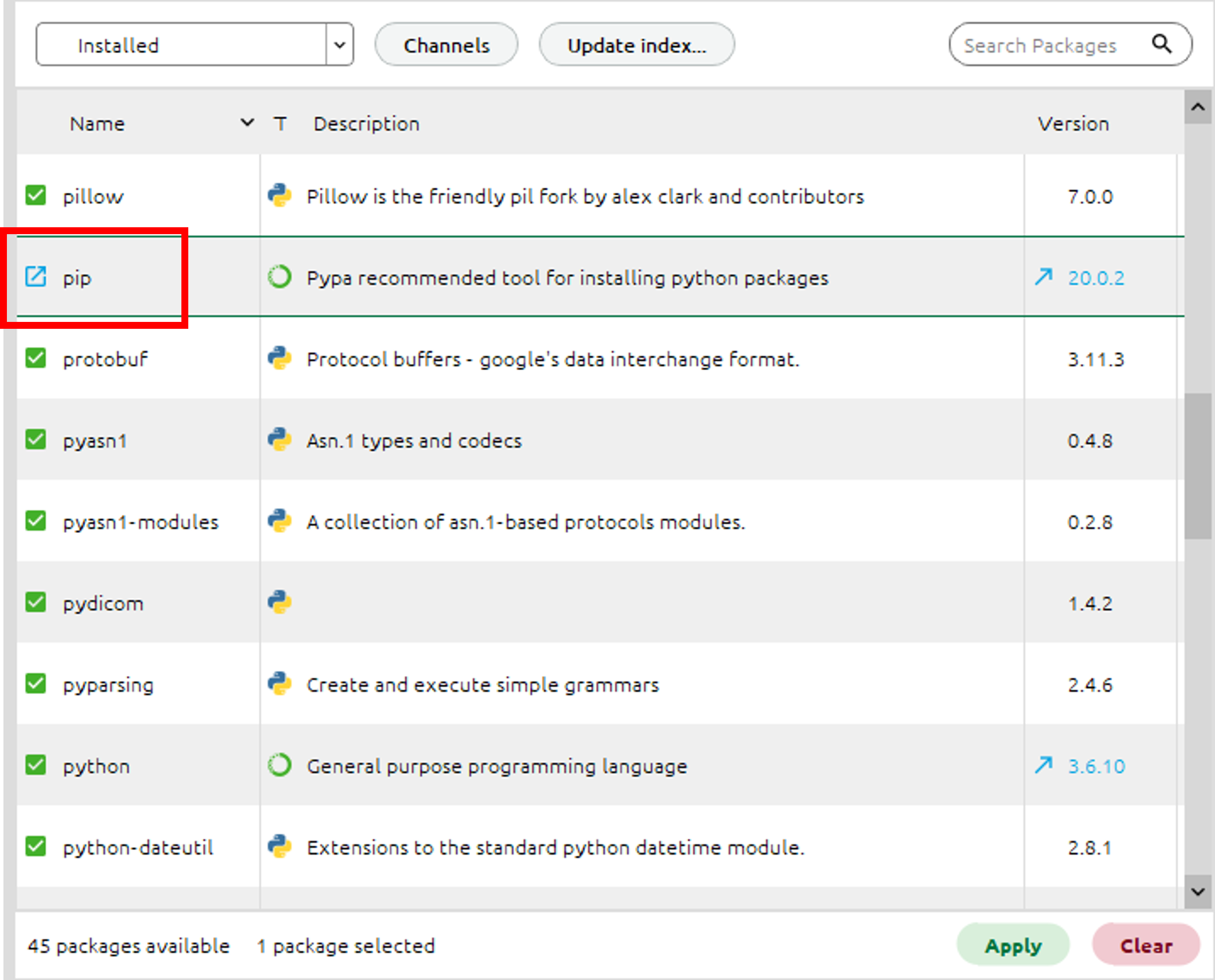
[그림 2-3-26] 패키지 업데이트 체크
이제 Apply 버튼을 클릭하면 패키지가 업데이트 된다.