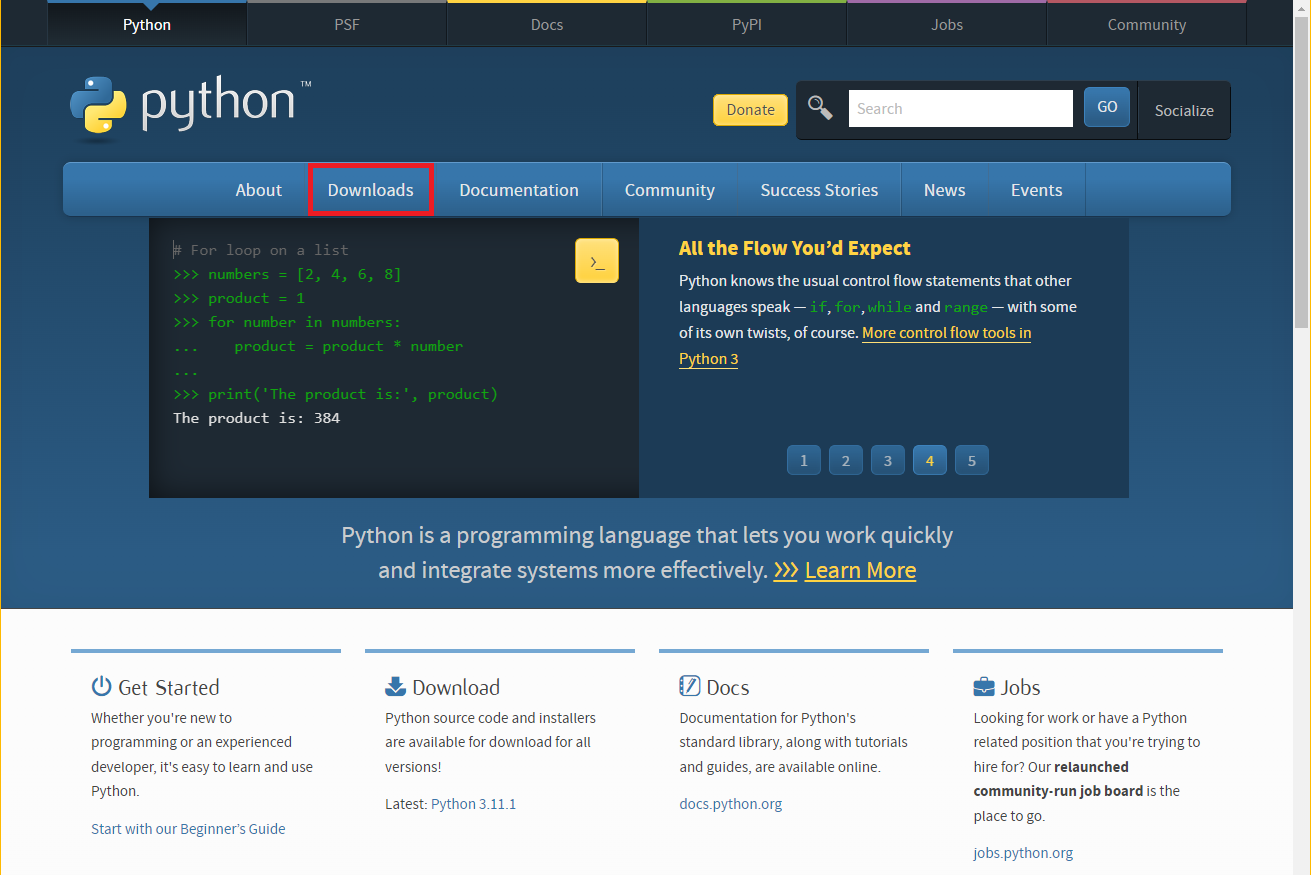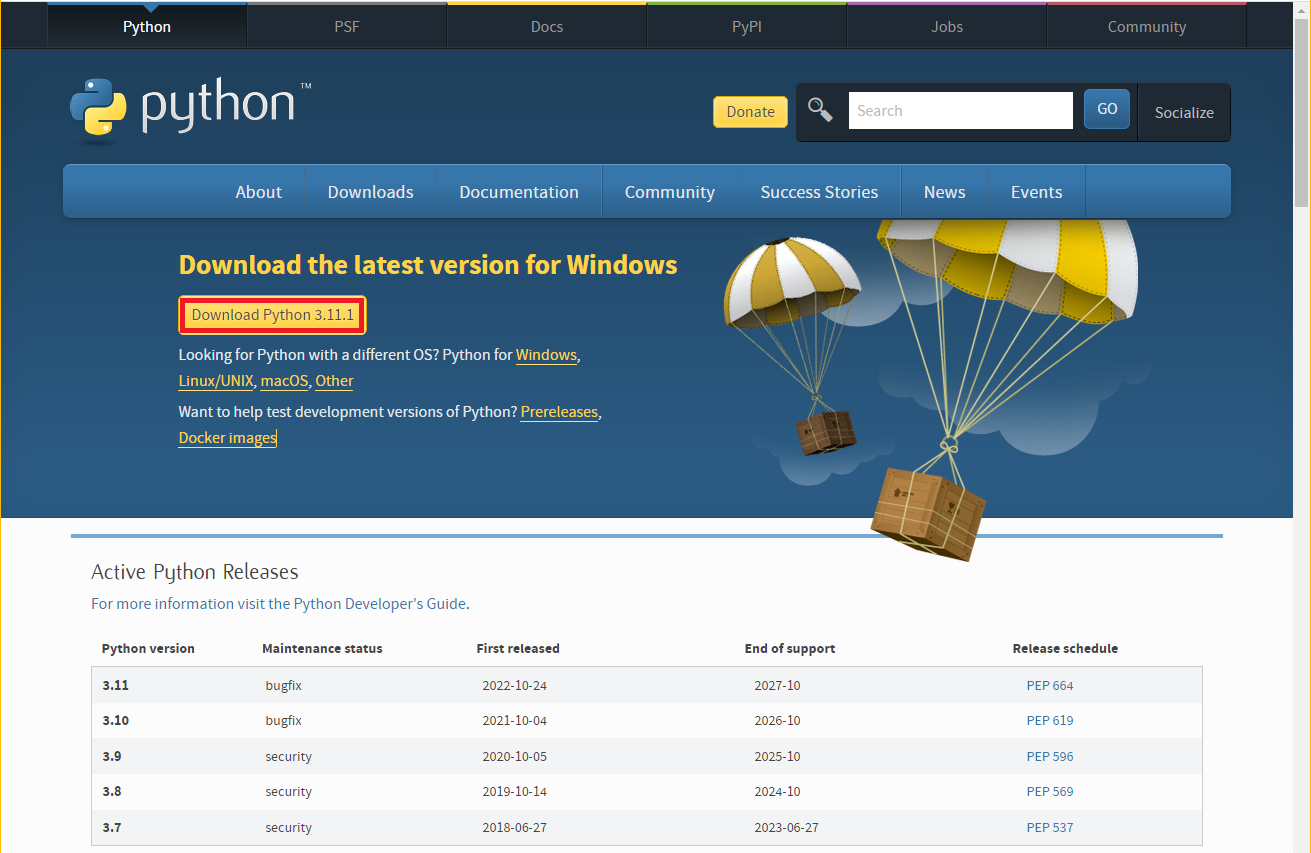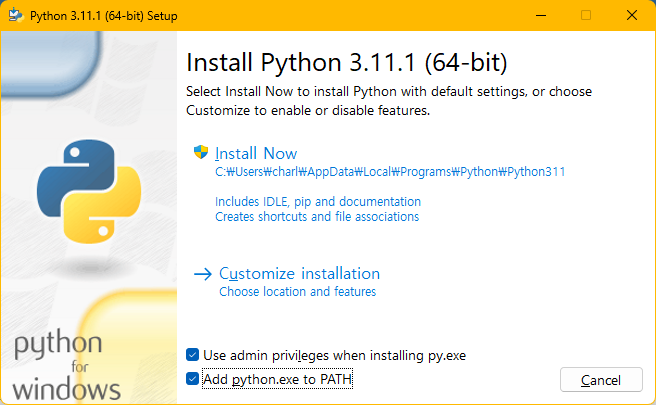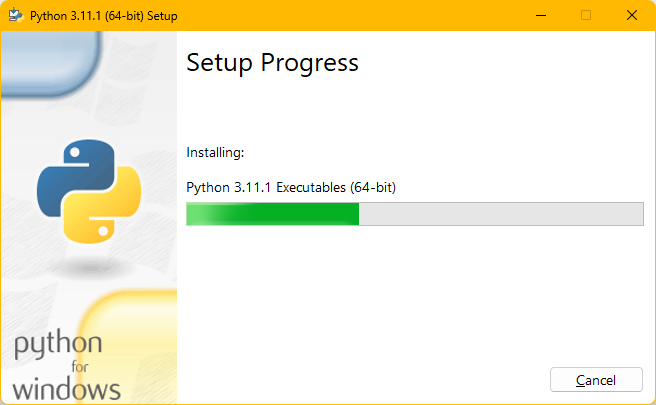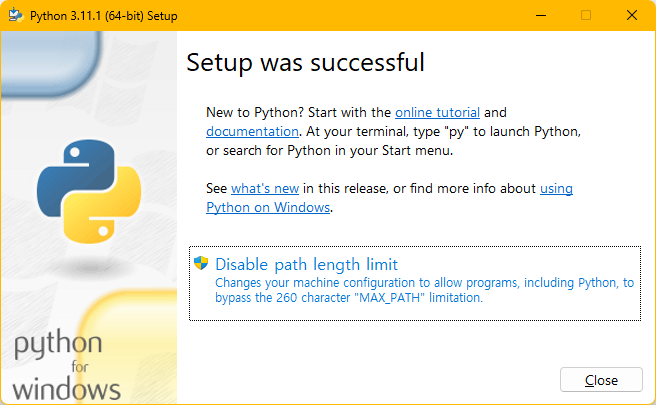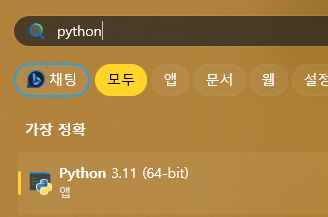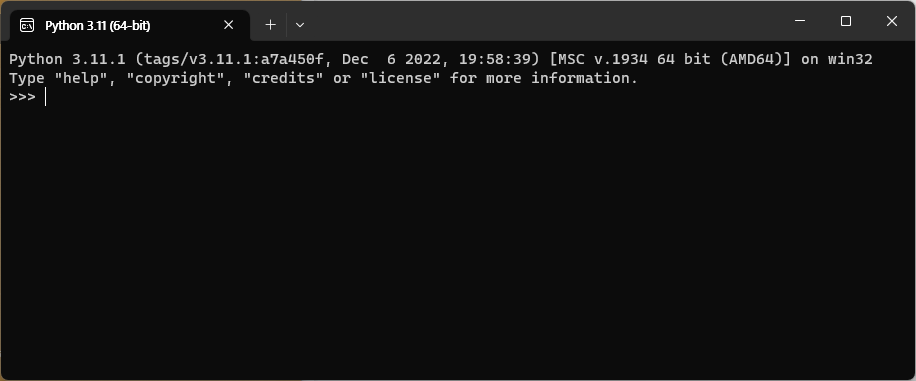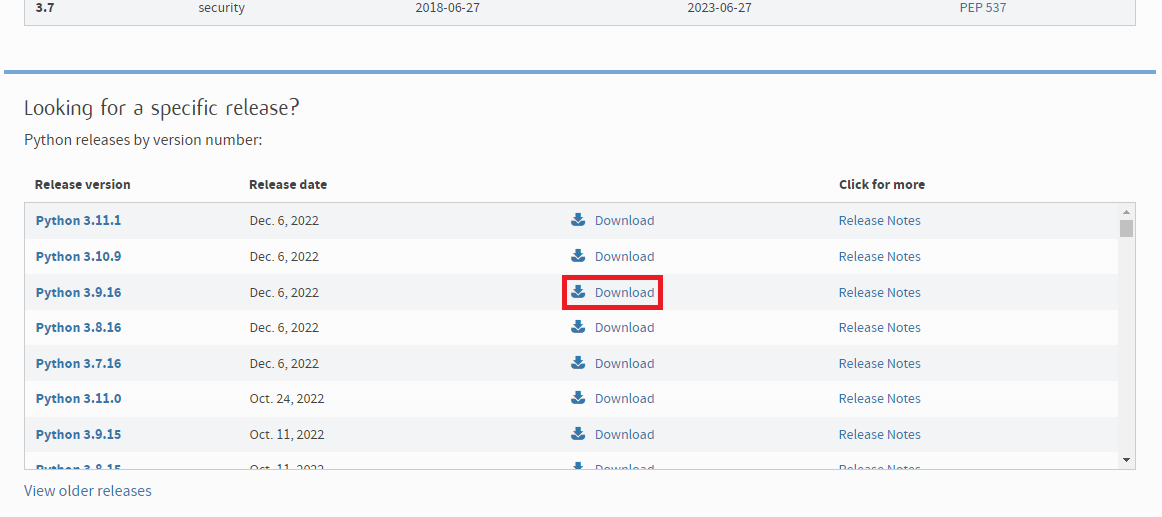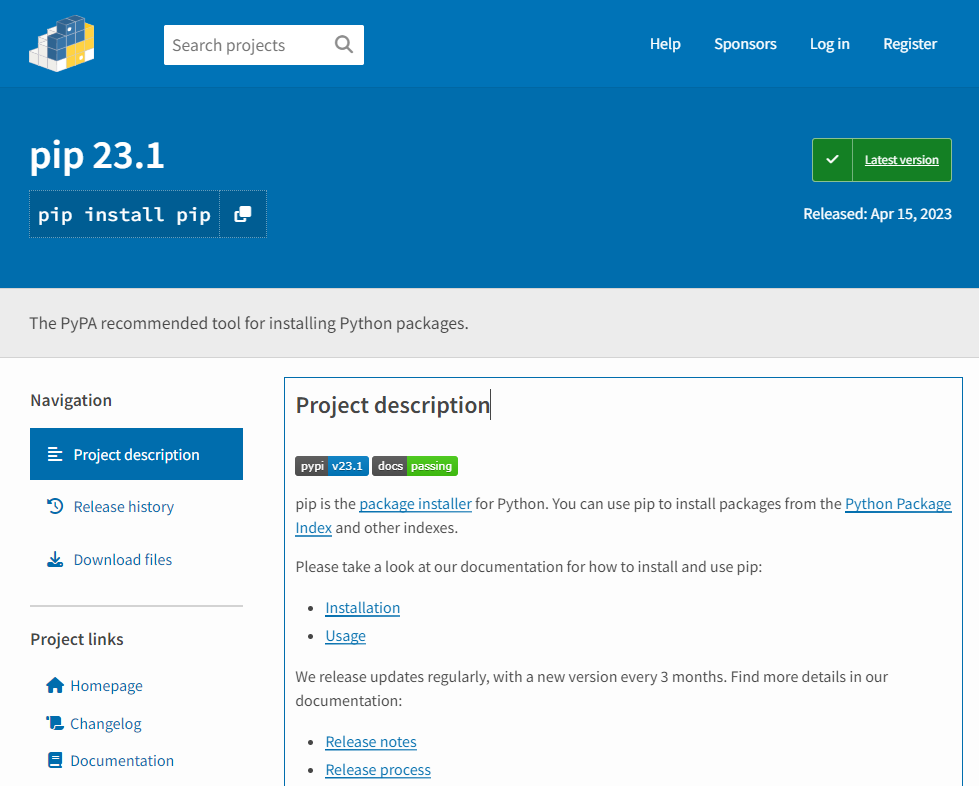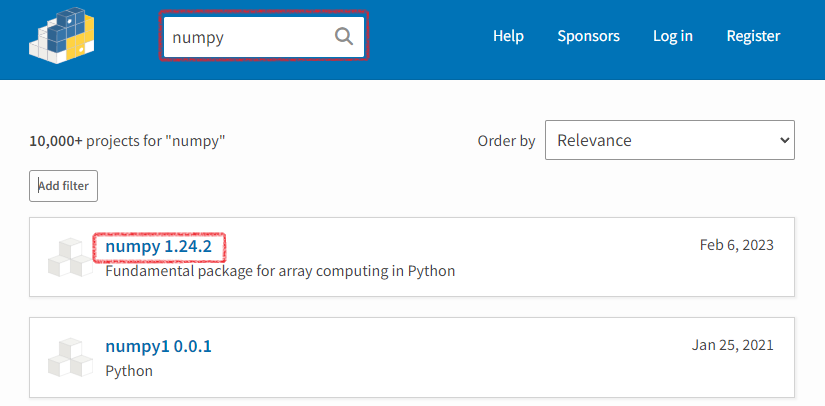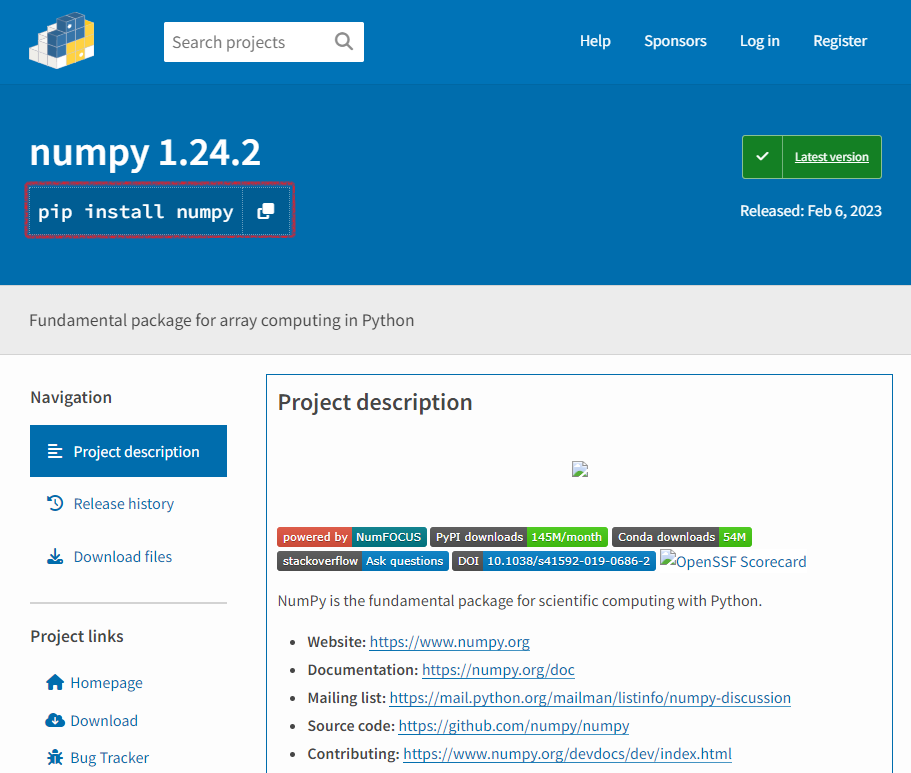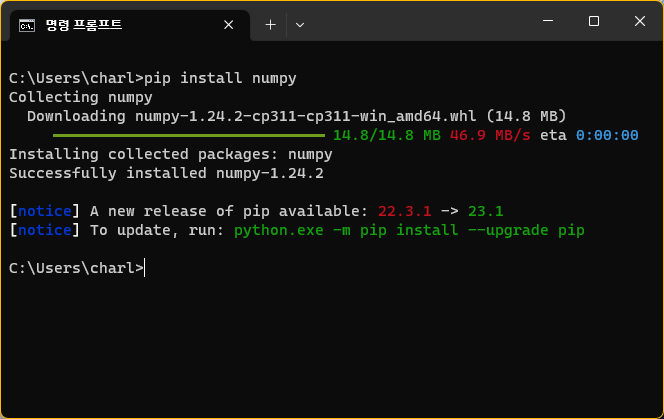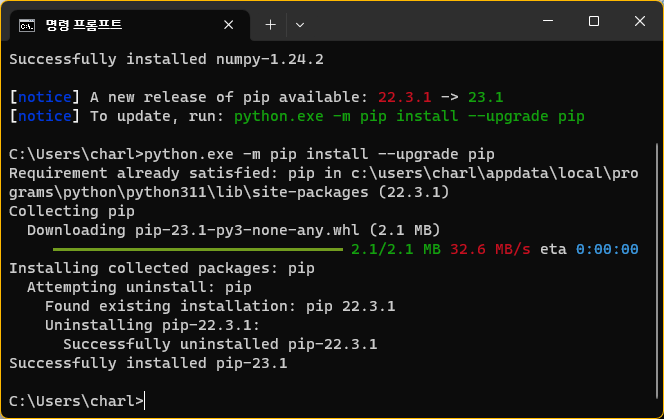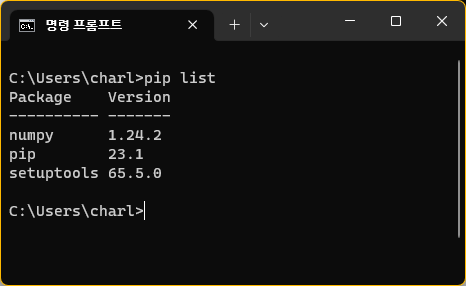1.1 파이썬 설치하기
파이썬을 직접 설치 방법에 대해 알아보자. 이 장에서는 Microsoft Windows11 버전에서 설치하는 방법에 대해 설명한다. Microsoft Windows10도 크게 다르지 않으니 동일하게 따라하면 된다.
1.1.1 최신 파이썬 설치
■ 1단계: 파이썬 홈페이지로 이동
www.python.org 홈페이지로 이동한다. 그 다음 메인 화면에서 Downloads 페이지로 이동한다.
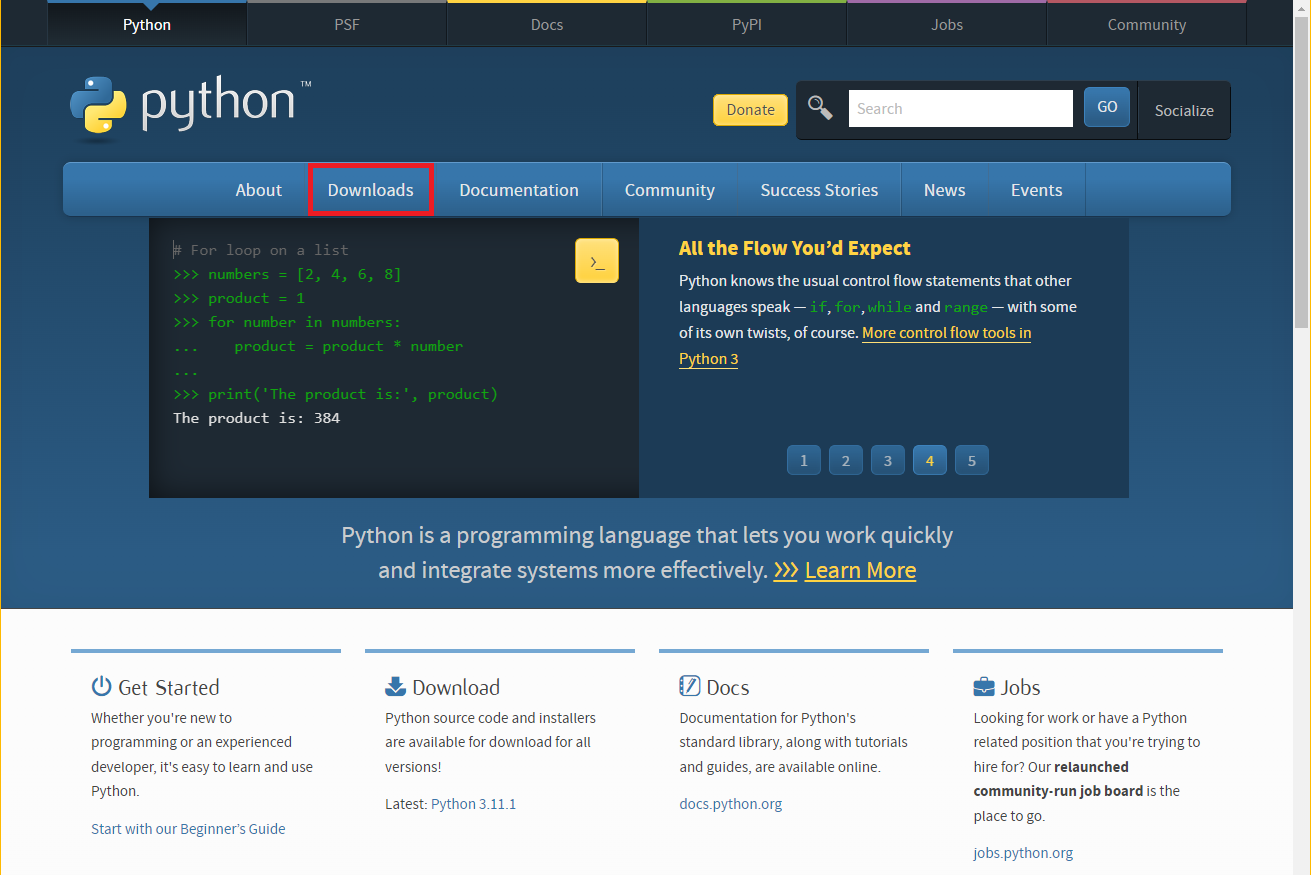
[그림 2-1-1] 파이썬 홈페이지
■ 2단계: 다운로드 페이지에서 최신 설치 파일 다운로드
다운로드 페이지에서 Download Python 3.11.1 (2023년 4월 기준 최신 버전)를 클릭해 설치 파일을 다운로드 받는다.
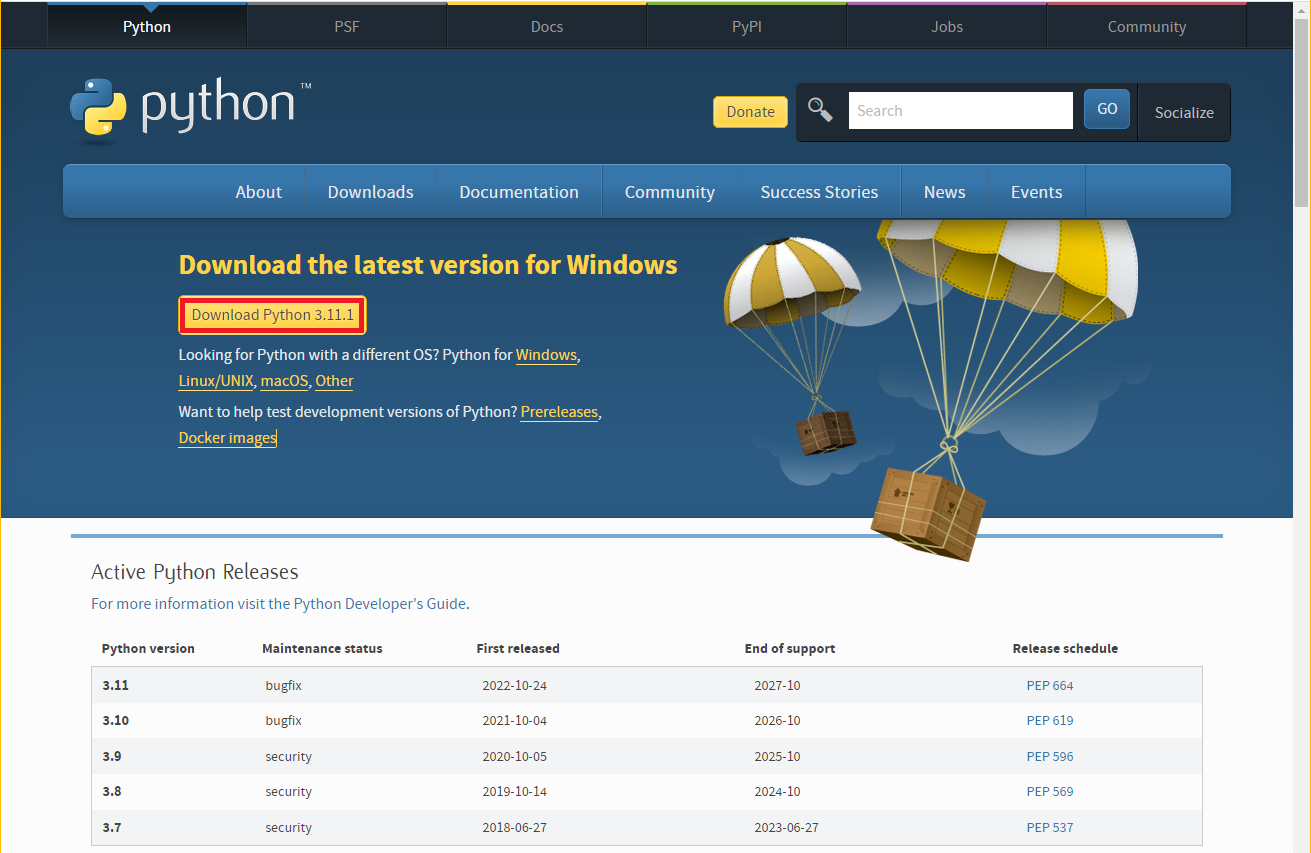
[그림 2-1-2] 파이썬 다운로드 페이지
■ 3단계: 설치 파일 실행
다운 받은 설치 파일을 실행한다. 아래와 같이 첫 화면이 표시되면 Add python.exe to PATH 를 체크한다. 이렇게 해야 명령창(command)에서 바로 파이썬 명령을 실행할 수 있다. 만일 환경 변수에 python.exe 파일을 등록하지 않으면 직접 python.exe 파일이 위치하는 곳으로 이동해야 파이썬을 사용할 수 있다.
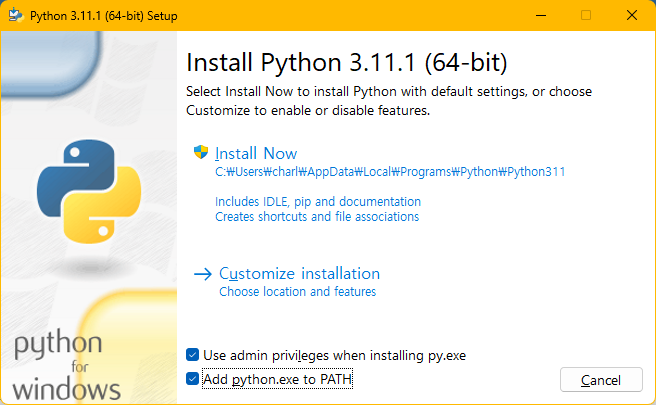
[그림 2-1-3] 파이썬 설치 프로그램 시작
■ 4단계: 설치 진행
설치가 진행되면 파이썬에 필요한 기본적인 프로그램 파일이 복사된다.
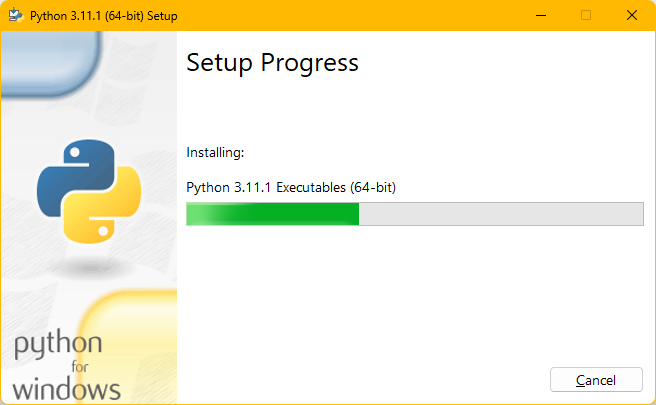
[그림 2-1-4] 파이썬 설치 진행
■ 5단계: 설치 완료
설치 파일로 파이썬 설치가 완료되면 아래와 같이 [Setup was successful] 창이 표시된다. 이제 [Close] 버튼을 클릭해 창을 닫는다. 파이썬 설치가 완료되었다.
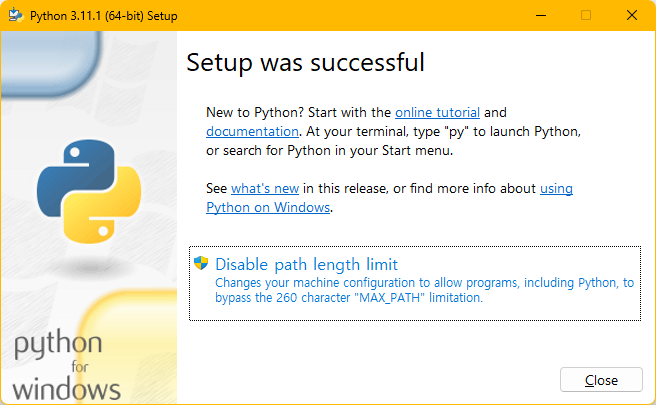
[그림 2-1-5] 파이썬 설치 완료
1.1.2 파이썬 설치 확인
파이썬 설치가 완료되었는지 명령창을 통해 확인해 보자.
윈도우 시작 버튼을 누른 후 python이라고 입력하면 설치된 버전에 맞게 Python 3.11 (64-bit) 와 같이 파이썬 명령 창을 실행할 수 있다.
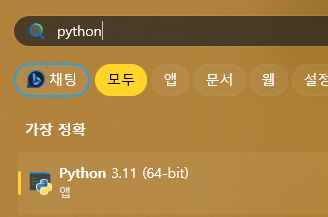
[그림 2-1-6] 윈도우 시작 프로그램
해당 프로그램을 실행하면 다음과 같이 파이썬 명령 창이 실행되고 ‘>>>’ 이 표시된다. ‘>>>’을 명령 프롬프트라고 하는데 여기에 원하는 파이썬 명령을 입력하고 ‘엔터(Enter)’를 치면 파이썬 명령이 실행된다.
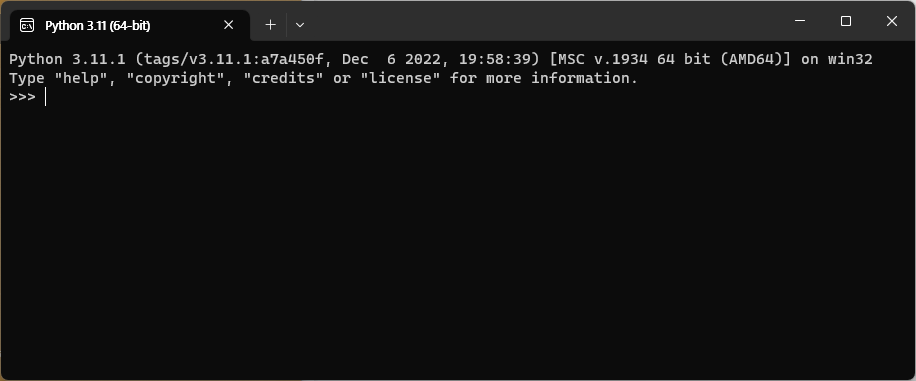
[그림 2-1-7] 파이썬 명령 프롬프트 실행
1.1.3 특정 버전 파이썬 설치
경우에 따라 파이썬의 최신 버전이 아니라 특정 버전을 설치해야 하는 경우가 있다. 다른 개발자와 파이썬 버전을 동일하게 맞추어야 하는 경우가 그에 해당된다. 특정 버전의 파이썬 파일을 설치하려면 1.1 최신 파이썬 설치의 단계에서 설치 파일만 다르고 나머지 설치하는 과정을 동일한다.
■ 1단계: 파이썬 홈페이지로 이동
www.python.org 홈페이지로 이동한다. 메인 화면에서 Downloads 페이지로 이동한다.
■ 2단계: 다운로드 페이지 하단에서 원하는 버전의 설치 파일 다운로드
다운로드(https://www.python.org/downloads/) 페이지에서 스크롤을 아래로 내려보면 Looking for a specific release? 영역이 보이다. 원하는 파이썬 버전의 설치 파일을 다운로드해서 파이썬을 설치하면 된다. 이후 설치 과정은 1.1 최신 파이썬 설치 과정과 동일한다.
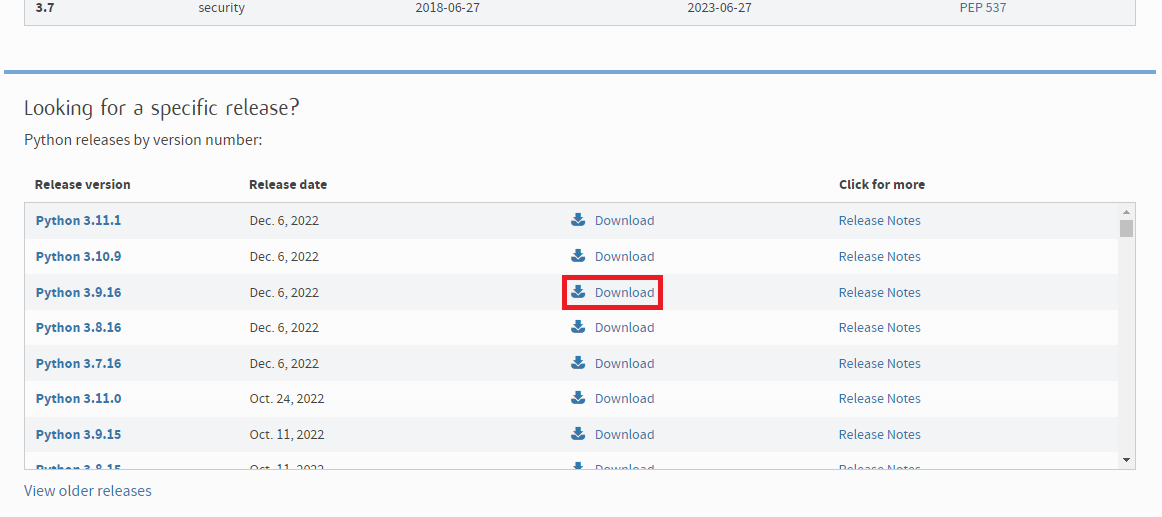
[그림 2-1-8] 파이썬 지정 버전 설치 프로그램 다운로드
1.2 패키지 설치
일단 파이썬 프로그램이 설치되고 나면 파이썬 패키지를 추가로 설치할 일이 생겨난다. 파이썬은 수많은 훌륭한 패키지를 제공하고 있을 뿐만 아니라 이를 쉽게 설치할 수 있는 설치 도구인 pip 을 제공하여 상당히 쉽고 빠르게 다양한 기능들을 구현해 나갈 수 있다. 이 단원에서는 pip을 이용해 패키지를 설치하는 방법에 대해 설명한다. pip은 파이썬 프로그램이 설치되면 기본적으로 함께 설치되는 프로그램이다. pip은 Package Installer for Python의 약자이다. 파이썬을 위해 개발된 패키지는 https://pypi.org/project/pip/ 사이트에 게시된다. 설치를 원하는 패키지가 있는 경우 해당 홈페이지에서 검색해 보면 설명과 최신 버전을 확인할 수 있다.
1.2.1 패키지 설치하기
추가로 파이썬 패키지를 설치하는 방법에 대해 설명한다. 파이썬은 패키지 설치 버전을 pip 이라는 사이트를 통해 관리한다. 파이썬은 이 사이트를 통해 누구든 패키지를 구성하여 등록할 수 있도록 하고, 원하는 사람은 누구나 쉽게 pip 명령을 통해 설치할 수 있는 강력한 관리 방식을 제공한다.
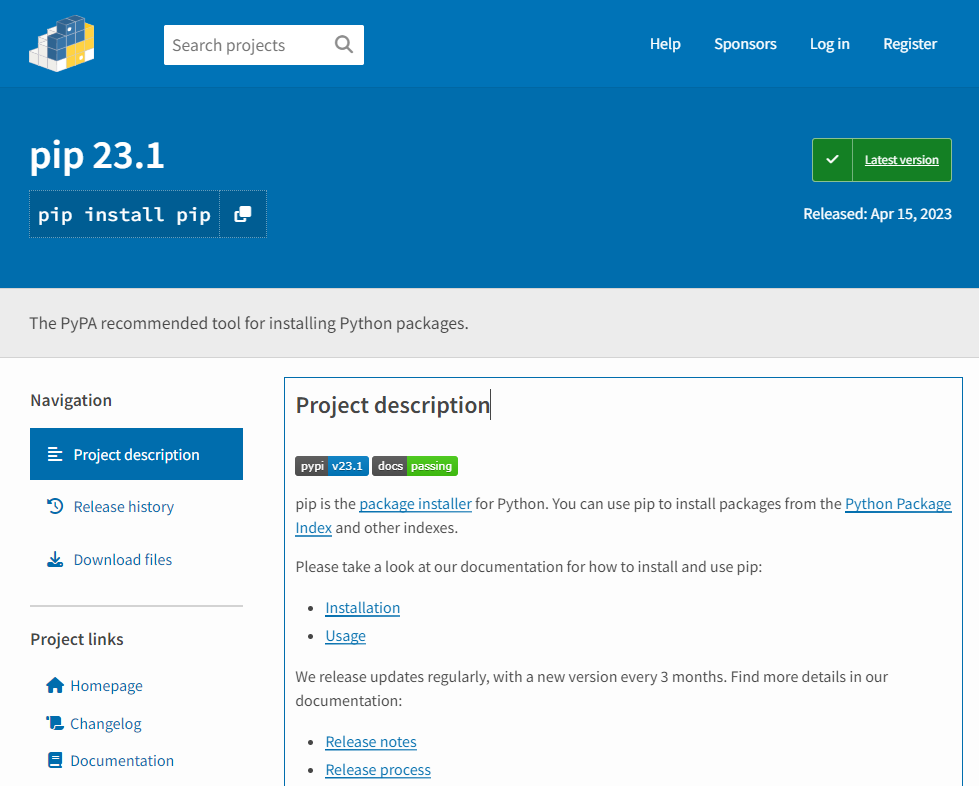
[그림 2-1-9] 파이썬 pip 대표 홈페이지
https://pypi.org/project/pip/ 사이트에 게시된 패키지는 pip 명령을 통해 설치할 수 있다. 예를 들어 numpy를 검색하고 설치해 보자. 검색 창에 numpy라고 입력하고 검색하면 아래와 같이 결과가 표시된다. 이 중에서 첫 번째 항목인 numpy 1.24.2(2023년 4월 기준 최신 버전) 항목을 클릭한다.
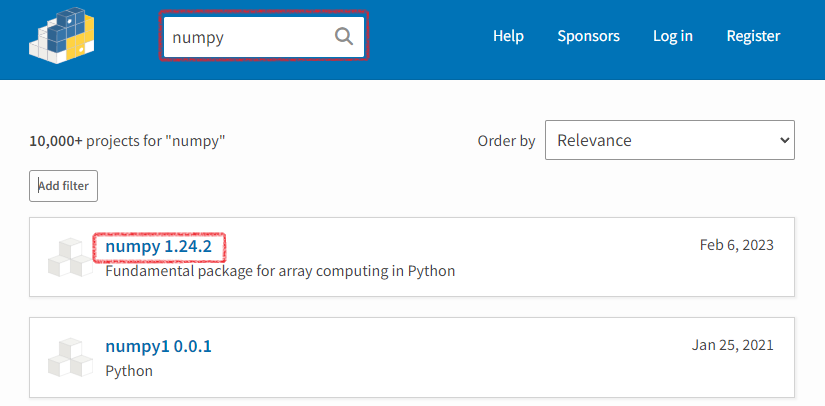
[그림 2-1-10] numpy 패키지 pip 설치 버전 검색
numpy 1.24.2 항목의 화면으로 이동하면 해당 패키지에 대한 설명과 pip을 통한 설치 명령을 확인할 수 있다. 명령을 복사한다.
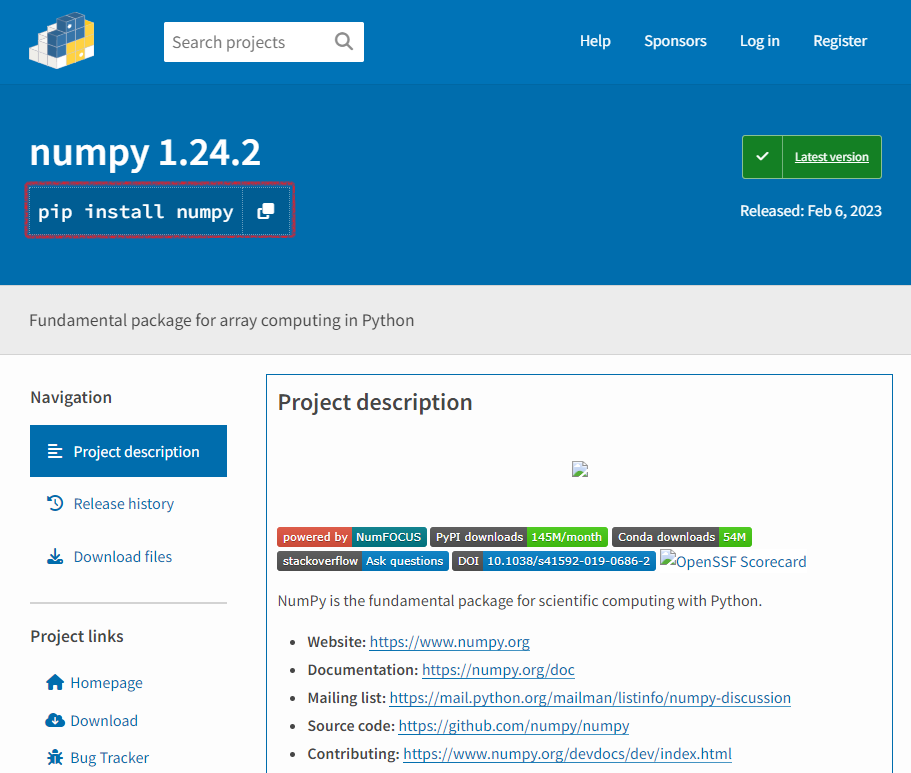
[그림 2-1-11] numpy 1.24.2의 pip 설치 방법
이제 명령 프롬프트(cmd.exe)를 실행해 명령을 입력하고 실행하면, 아래와 같이 정상적으로 설치된 것을 확인할 수 있다.
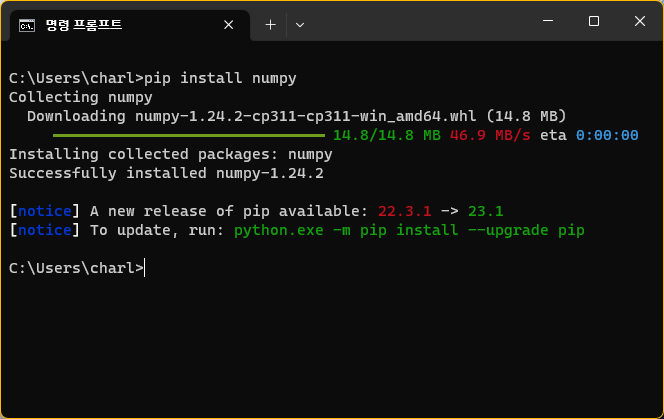
[그림 2-1-12] 명령 프롬프트에서 pip 명령을 통해 numpy 설치
위에 설치 결과를 보니 notice가 있다. 현재 사용 중인 pip 명령어가 업데이트 되었다는 내용이다. pip 명령을 업데이트 하면 최신 패키지를 받는데 도움이 되므로 run: 뒤의 명령어를 복사하여 실행하면 pip 패키지가 최신 버전으로 업데이트 된다.
> python.exe -m pip install --upgrade pip
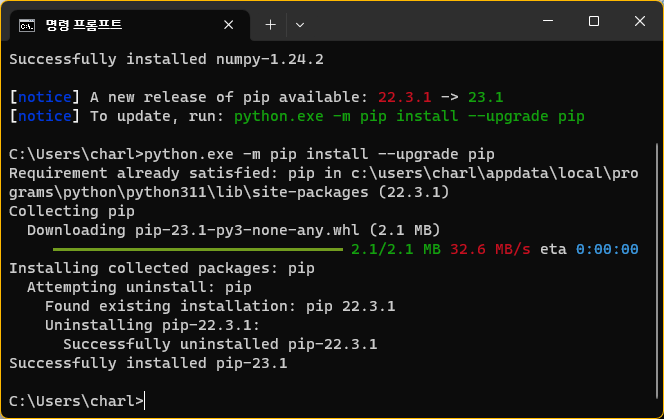
[그림 2-1-13] 명령 프롬프트에서 pip을 통해 numpy 모듈 설치 완료
1.2.2 설치된 패키지 확인하기
현재 실행중인 파이썬 환경 내에 설치된 패키지 목록을 확인하려면 아래 명령을 실행하면 된다.
현재 기본 파이썬 환경에 numpy 패키지만 추가로 설치했으므로 결과는 다음과 같이 나타난다.
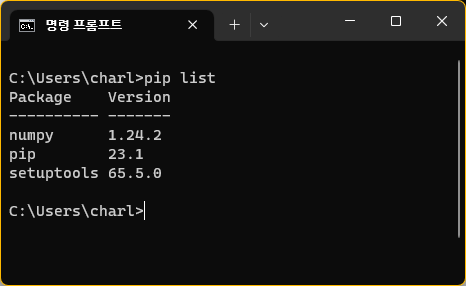
[그림 2-1-14] pip 리스트로 설치된 패키지 확인